How to Change Text Color in PDF
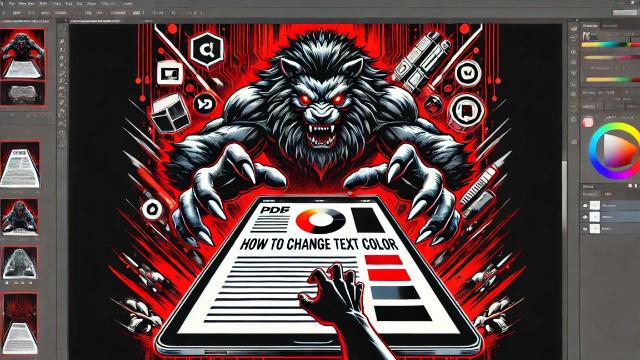
Introduction
One of the big problems with PDF files is that the fact that it is such a stable and popular file format is due to the fact that without the necessary tools they can hardly be modified.
For example, there are many situations where a user may want to change the text color of a PDF or modify the PDF content and it is something that cannot be done unless you use an external PDF editing tool.
In this article we will show you how to change the text color in a PDF, teaching you all the procedures that exist to change the font color in a document, whether for printing, to increase contrast or for anything else.Find out how to change the text color in a PDF document. Change the font color easily.
How to Change Font Color in PDF
With PDFBeast, a powerful online document editing tool, you can edit your texts in many ways: this time we are going to focus on explaining how to change the font color of a PDF.
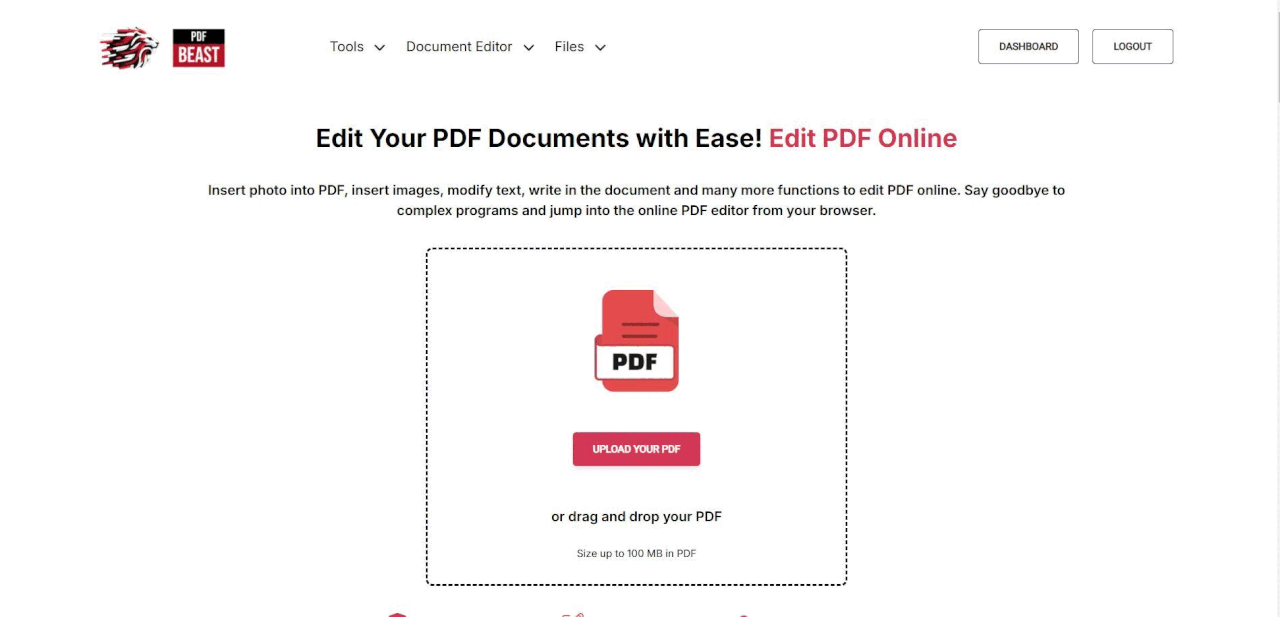
There are many cases, with the aim of improving the design of a PDF, that a user may wish to change the color of the text in a PDF: change the color to print the file; change the color to increase the contrast and differentiate it more from the background; add an underline to highlight the text more...
In all cases, the steps to follow are as follows:
Step 1: Upload your PDF to the PDFBeast Editor
In order to use the tool, as you can imagine, the first thing you need to do is to access the PDFBeast online PDF editor through your browser. The tool is compatible with any device, so there will be no compatibility issues.
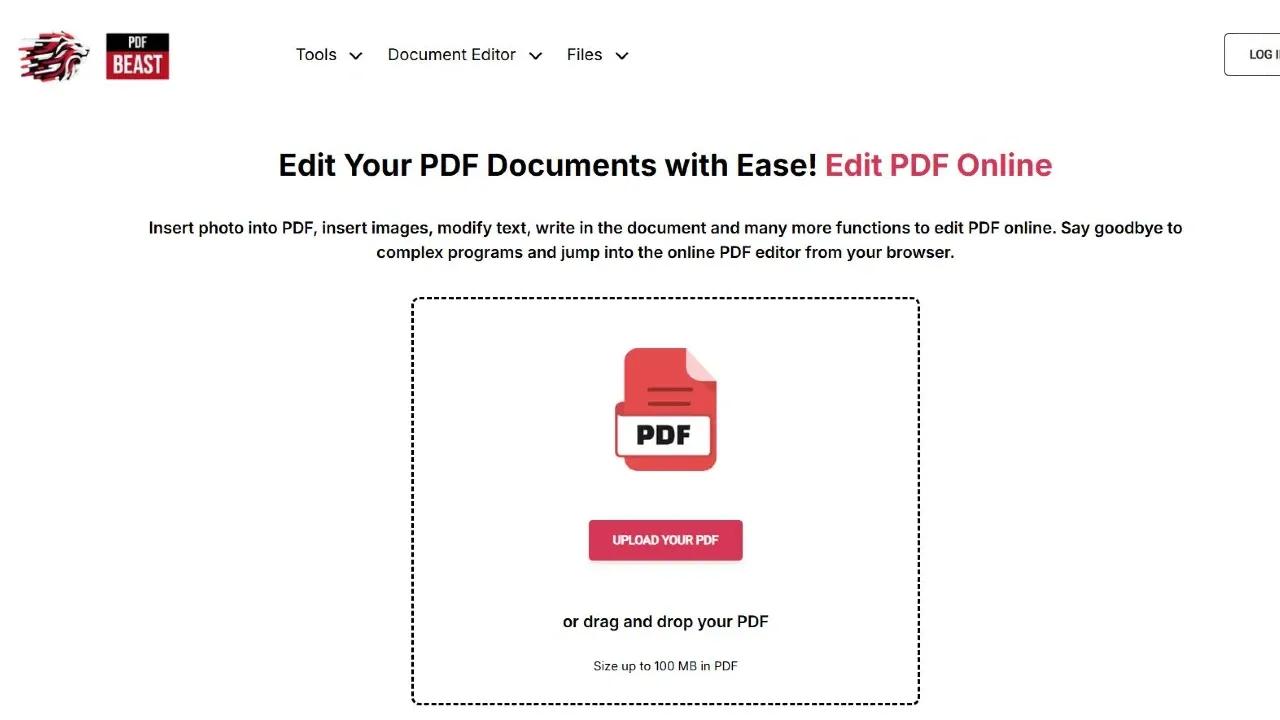
Next, proceed to upload the PDF to the PDFBeast platform. You can drag and drop the document to the indicated area or you can click on the area and select the PDF to upload.
Step 2: Open the Text Editor to Change the Font Color
The next step is to click the Edit Text button at the top of the screen:
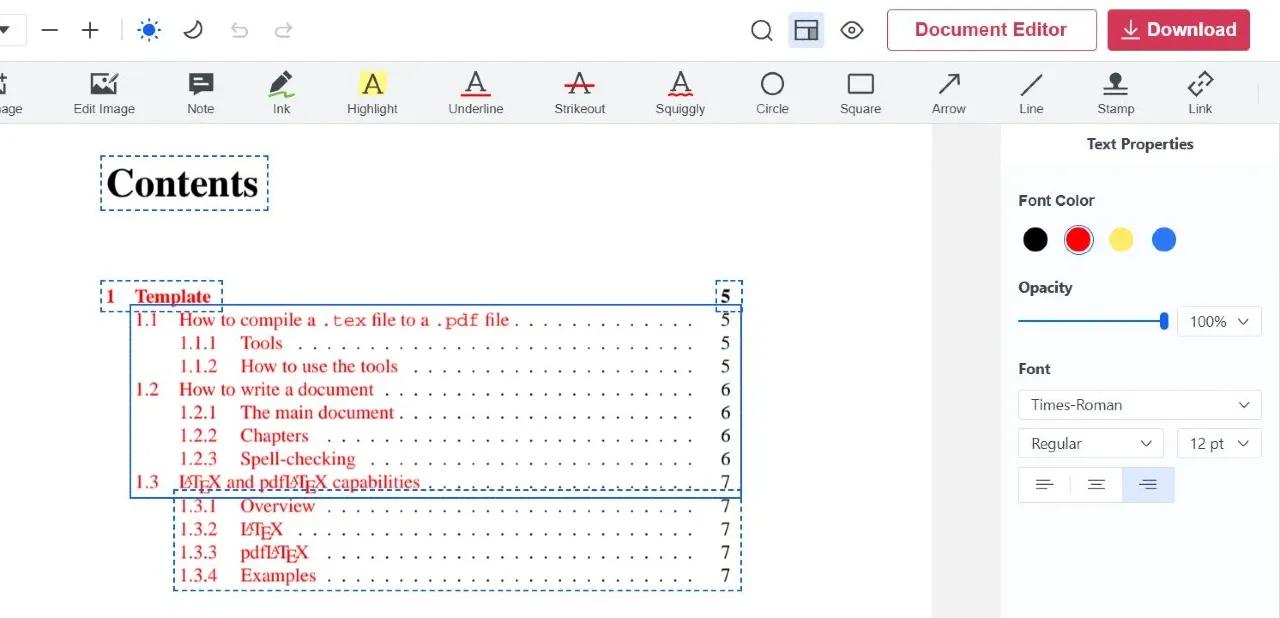
Once you open the edit menu, you will find many options. Among them is the option to change the text color, change the text highlight color and many others. Edit the text as you wish.
Step 3: Download your Edited PDF
When you have finished making all the changes to your PDF, it's time to download the document. You will find the Download button. Click this and download the edited document to your device.
Useful Tips to Keep in Mind
Changing the color of a PDF text can be a very interesting way to highlight certain words or sections of it. Despite this, we believe that it is not advisable, in order to make a text look formal, to overuse colors in a PDF.
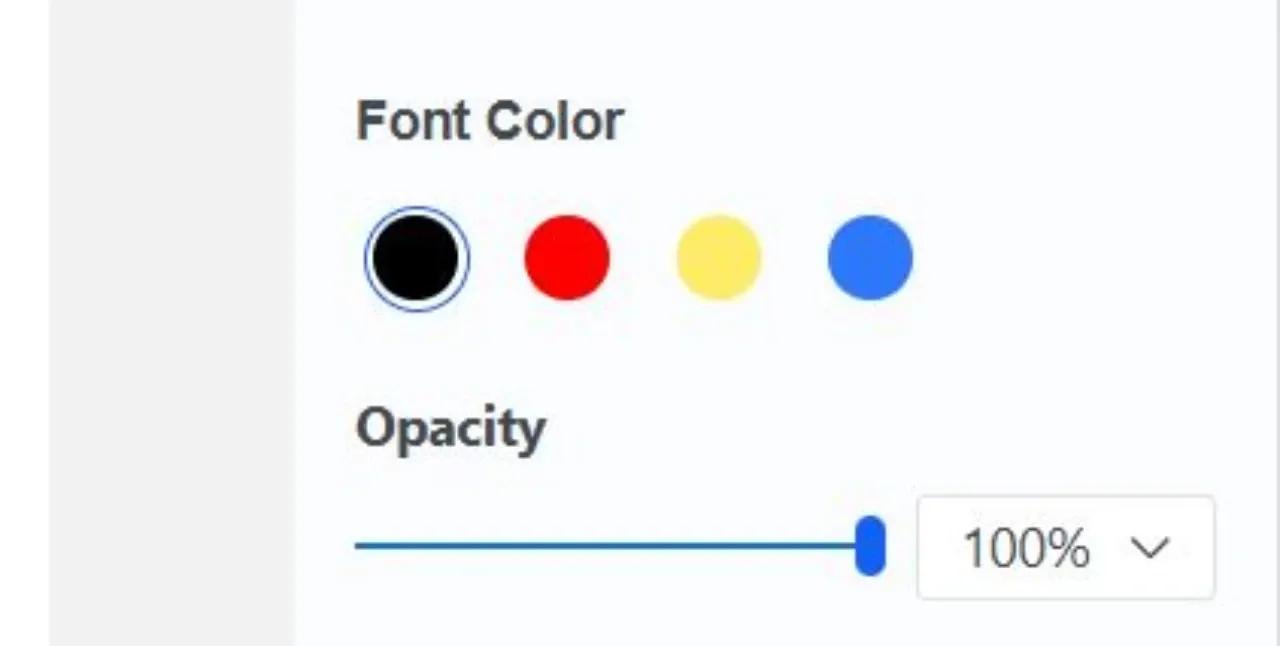
A very simple way to know if the changes you have applied are good or not, is to preview the text before downloading it. With PDFBeast it is very easy, since all the changes are applied instantly and you can see how they look in the text before downloading it to your device.
It is also interesting to note that there are several options to add color to a PDF text. For example, you can change the color of the letters, which is the most common, or you can highlight certain words, underline them with color.
If you are wondering how to highlight text in PDF with PDFBeast, the answer is very simple, as it is done in the same way as any other editing. All you have to do is access the edit text section and choose the highlight text option. There you will be able to choose the color with which you want to highlight the selected letters, words or phrases.



