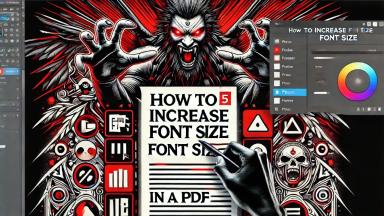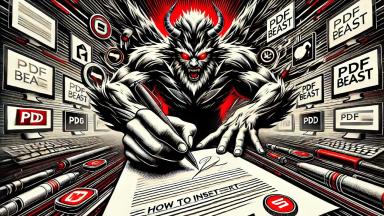Cómo quitar páginas a PDF
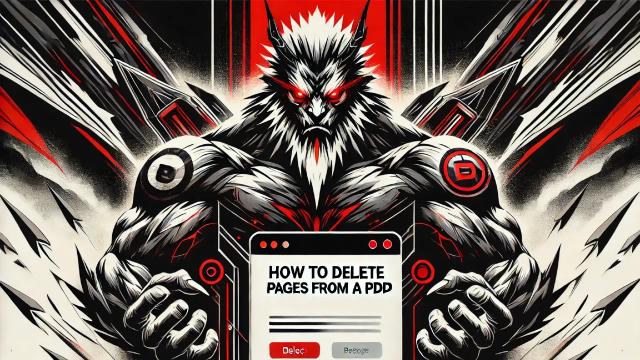
Introducción
Aunque los archivos PDF se han han consolidado como el estándar de facto para la distribución de documentos de texto, no todo es perfecto: el hecho de que sean archivos tan robustos hace que sean difíciles de modificar. Si deseas hacer cambios en ellos, como por ejemplo quitar páginas de un PDF, puedes encontrarte con complicaciones.
Para tareas como la de quitar una página (o más) a un documento PDF es interesante utilizar herramientas especializadas como es el caso de PDFBeast.
En este texto me centraré en hablarte de esta herramienta y de cómo puedes usarla para quitar hojas de un PDF.
Cómo quitar hojas de un PDF
Una de las últimas funciones que se ha incorporado a PDFBeast es la que permite quitar hojas de tu PDF.
Se trata de una tarea que muchas personas necesitan y que no saben cómo llevar a cabo sin cambiar el formato de su PDF (lo que puede hacer que todo el texto se desajuste). Con esta herramienta puedes eliminar páginas sin perder el formato.
Aunque PDFBeast es una plataforma muy intuitiva y fácil de usar, quiero hacerte el proceso lo más sencillo posible, por ello, a continuación te dejo un tutorial por pasos de cómo quitar páginas de un PDF usando PDFBeast:
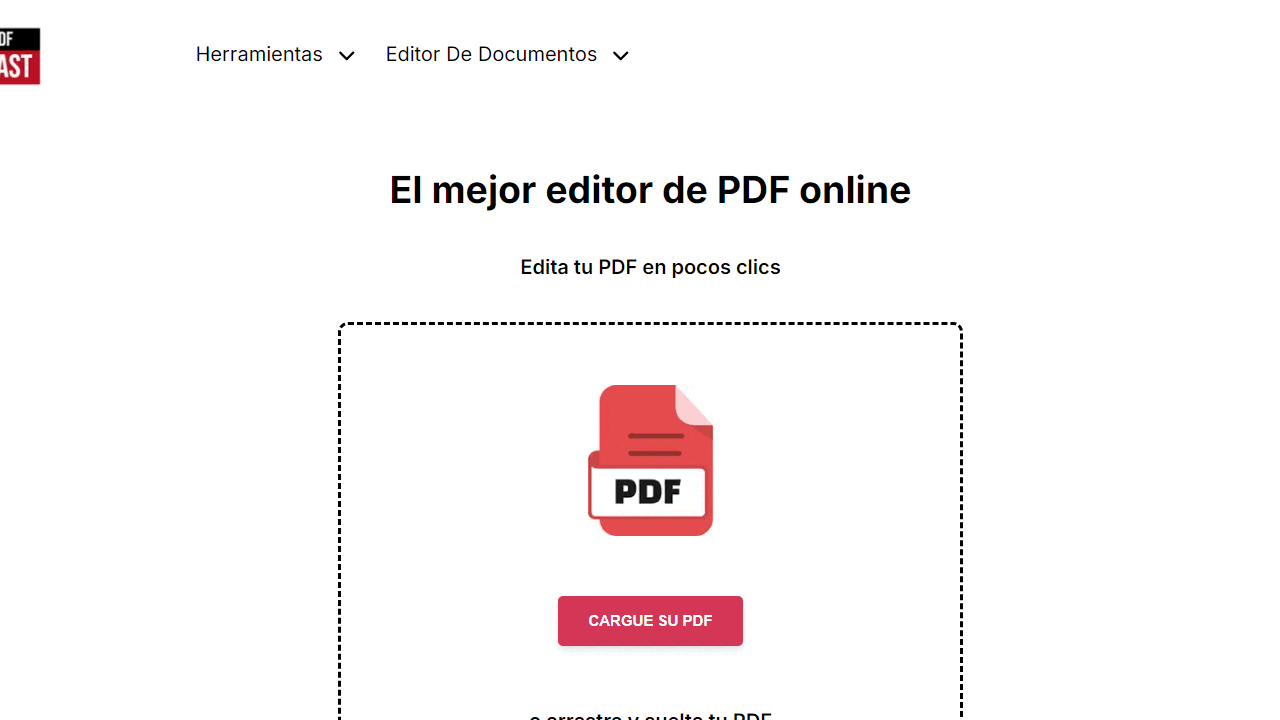
- Lo primero que tienes que hacer es entrar en la web de PDFBeast. Podrás hacerlo desde el ordenador o desde cualquier dispositivo móvil.
- En la parte superior de la pantalla verás un menú de edición de documentos. Haz clic en este y selecciona la herramienta de "Borrar páginas de PDF".
- El siguiente paso será subir a la plataforma de PDFBeast el documento al que quieras quitarle alguna página.
- Dentro de la herramienta, en la barra superior, verás todas las funciones disponibles. Haz clic en la primera de todo, la función de "Eliminar" y elige la(s) página(s) que quieras borrar. Lleva a cabo este proceso con todas las hojas que quieras quitar de tu archivo.
- Una vez hayas terminado de eliminar todas las páginas sobrantes de tu PDF, descarga el documento en tu dispositivo pulsando sobre el botón de "Descargar".
Consejos para quitar páginas de un PDF
Eliminar páginas de un PDF no puede hacerse sin control, es necesario tomar ciertas precauciones para obtener buenos resultados.
A continuación te dejo algunas recomendaciones que, en base a mi experiencia, son muy útiles si quieres eliminar páginas de un PDF y obtener un documento final de calidad:
Haz una copia de seguridad del documento
Sería interesante que, antes de hacer cualquier tipo de cambio en un PDF, guardaras en tu dispositivo una copia del documento original.
En caso de que los cambios realizados no resulten como esperabas o si necesitarás recuperar parte de la información eliminada, siempre podrás volver al documento original. Si lo necesitas, también puedes añadir nuevas páginas a tu PDF.
Verifica la numeración de páginas
Al eliminar una página, la numeración del documento puede verse afectada, especialmente si el PDF tiene números de página o referencias cruzadas.
Asegúrate de revisar la secuencia de numeración y corregirla si es necesario.
Mantén el formato del documento
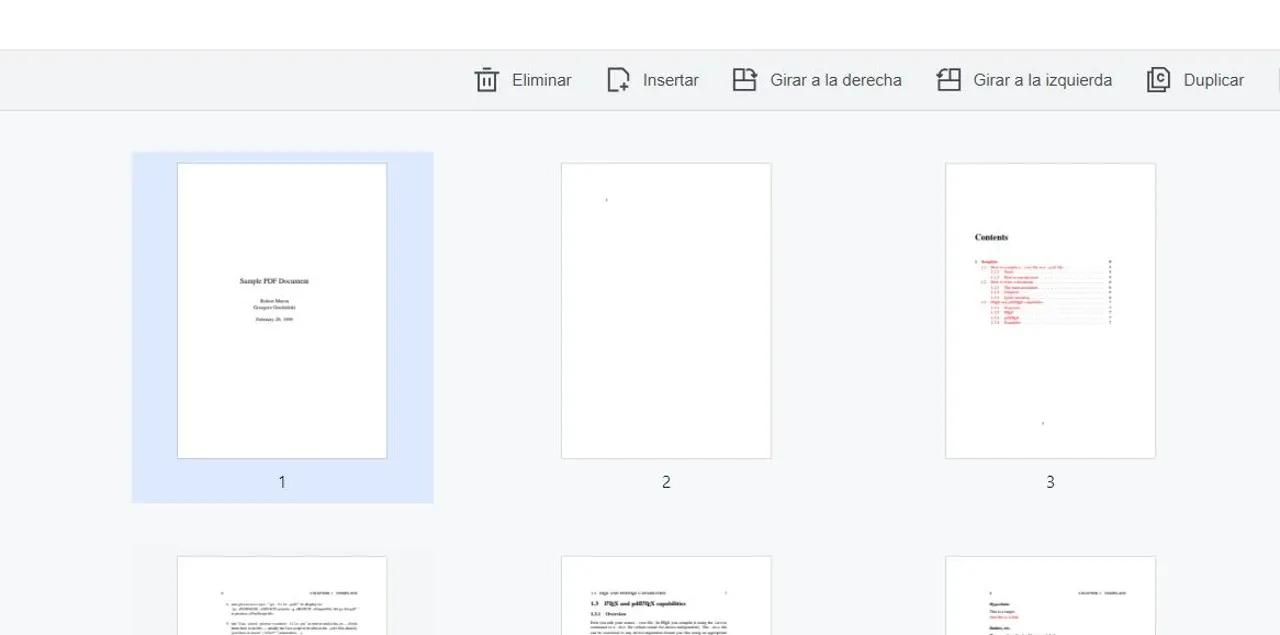
Al eliminar hojas de un PDF, es posible que se alteren elementos como los encabezados y los pies de página, entre otros.
Utiliza herramientas de edición de PDF, que también podrás encontrar en PDFBeast, para preservar el formato original del PDF.
Revisa los enlaces internos
Si el PDF contiene enlaces internos a otras partes del documento, como un índice o un contenido vinculado, estos pueden romperse al eliminar páginas.
Comprueba esto antes de descargar el documento y asegúrate de actualizar estos enlaces para que apunten a las secciones correctas del documento. Tienes la opción de insertar enlaces en tu PDF.
Comprueba la coherencia del contenido
Cuando elimines páginas que contienen información crítica o referencias cruzadas, como gráficos, tablas o imágenes vinculadas a otros datos en el documento, asegúrate de que el contenido restante del PDF mantenga su coherencia y sentido lógico.
De lo contrario, podrías dejar datos inconexos o referencias a información eliminada. Si es necesario, utiliza la herramienta para insertar imágenes en PDF.