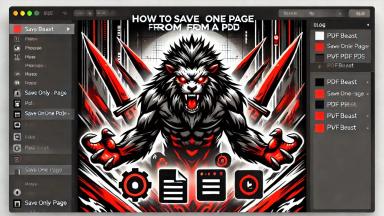Cómo insertar una imagen en un PDF

Introducción
Muchas personas nos preguntan cómo insertar una imagen en PDF utilizando nuestra herramienta online de edición de PDF. Es una duda razonable, dado que hay muchos casos en los que puedes necesitar agregar o añadir una foto a un documento PDF, y no sabes cómo hacerlo.
Y es que no en pocas ocasiones surge la necesidad de agregar una imagen en un PDF. Lo normal es que tengas una imagen en formato JPG, y necesites pegar la imagen dentro de un archivo PDF concreto, sin necesidad de transformarla a otro formato en un fichero nuevo.
Para ello, bastará con que utilices una herramienta para editar PDF online como la que ponemos a tu disposición en PDFBeast. Sea lo que sea que busques conseguir al agregar imagen a PDF, nosotros te lo ponemos fácil: sin instalar programas, desde tu navegador y totalmente en línea.
Cómo pegar una imagen dentro de un PDF
Entramos en materia mostrándote los pasos a seguir para insertar una imagen dentro de un PDF con el editor de PDFBeast.
Estos son los pasos a seguir:
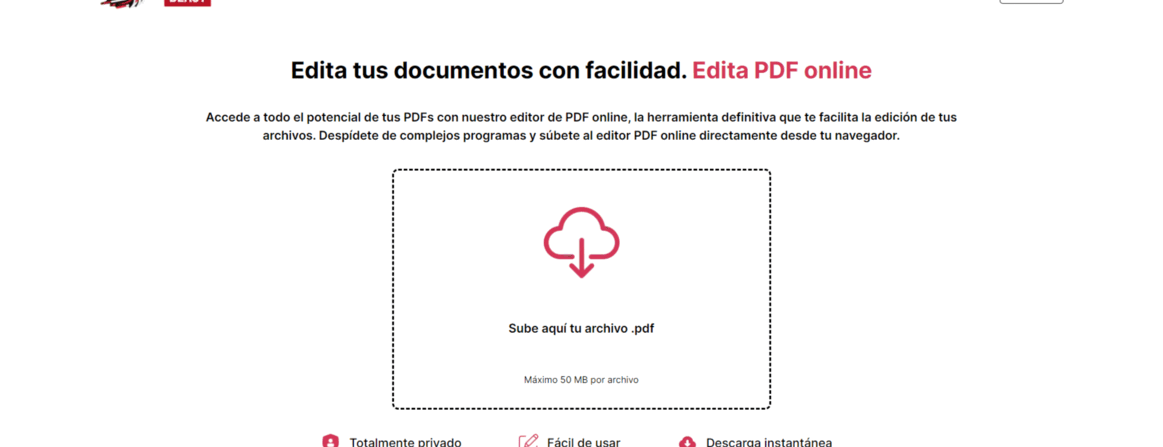
- Entra en pdfbeast.com/es/edit-pdf para acceder a la aplicación que te va a permitir insertar imagen en PDF. Verás que se llama Editar PDF.
- Una vez en ella tienes que hacer clic sobre el botón Sube aquí tu archivo .pdf para elegir el documento en el que quieres insertar la imagen. También puedes arrastrarlo directamente hacia donde se puede leer O arrastra y suelta el PDF aquí.
- Dentro de la herramienta, verás que uno de los iconos es el de una foto donde pone "Insertar imagen": pulsa sobre él para subir tu imagen al documento.
- Sube la imagen que quieres pegar en el documento, y colócala donde quieras. Si estás en el ordenador, tan solo tendrás que soltar la imagen donde quieras y hacer clic para que se inserte ahí; si estás en el móvil, podrás mover la imagen de sitio pulsando sobre la opción de "Editar imagen" que verás en el menú principal, después pulsa sobre la imagen y ahora muévela donde quieras.
- Por último, pulsa en el botón de "Descargar" para descargar tu archivo con la imagen insertada.
Qué modificaciones puedo hacer al agregar una imagen a un PDF
Una vez hayas insertado tu foto en el documento, ahí no acaba todo. Dispones de varias opciones relacionadas con la edición de la imagen, incluyendo los siguientes ajustes:
1. Cambiar la imagen de tamaño
Si quieres hacer la imagen más grande o más pequeña, desde el propio editor del PDF puedes modificar el tamaño de la foto haciendo clic sobre ella y seleccionando en el menú superior la opción de "Editar imagen":
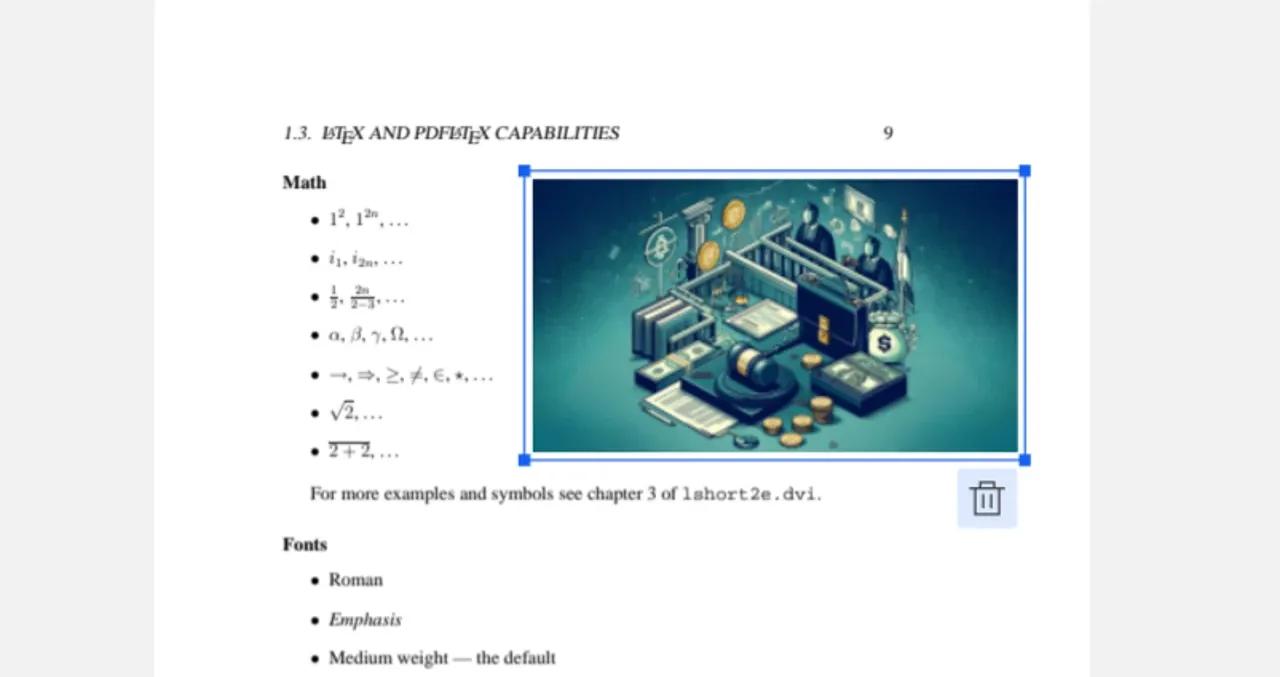
Verás que, moviendo el dedo o el ratón de un lado a otro mientras mantienes pulsada alguna de las esquinas de la foto, la imagen cambia de tamaño a tu gusto.
2. Mover la foto de sitio
No importa en qué sitio hayas colocado la fotografía, porque simplemente seleccionando la opción de "Editar imagen" en el menú superior, pulsando sobre ella y moviéndola por la pantalla podrás mover la imagen y situarla donde prefieras.
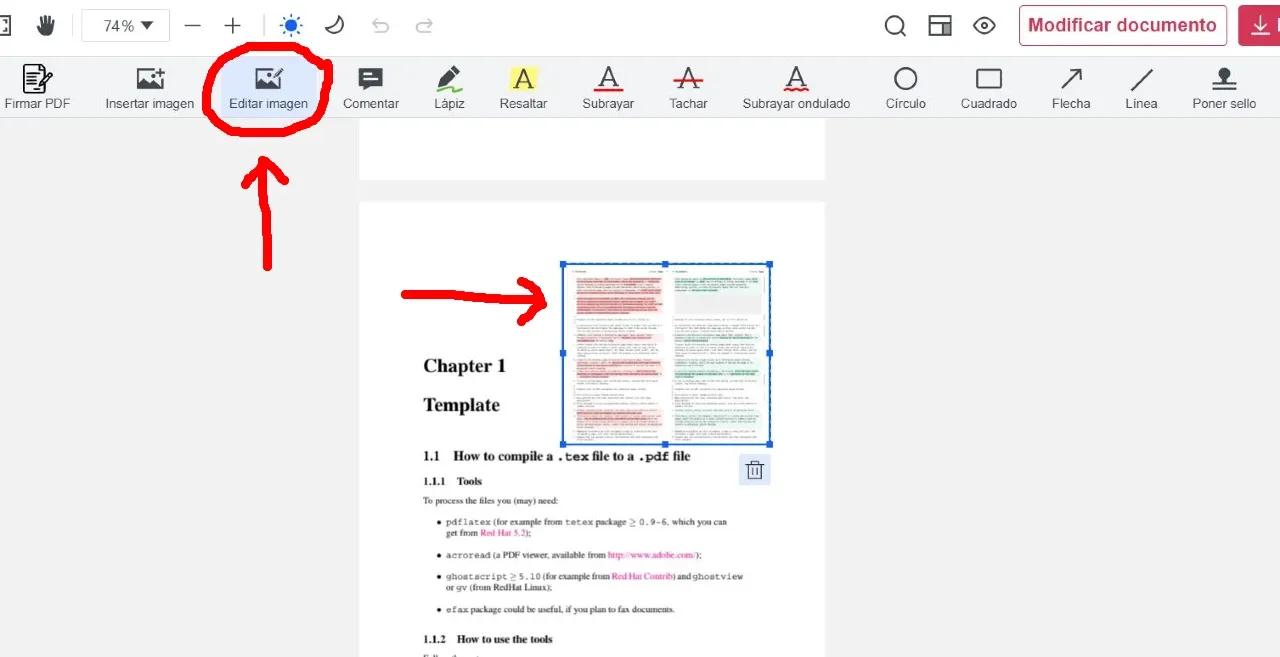
Este procedimiento es válido tanto desde el móvil como desde el ordenador.
3. Girar la imagen insertada en PDF
Si necesitas rotar hacia la izquierda o hacia la derecha la imagen que has insertado en tu PDF, tan solo tienes que pulsar sobre la opción de "Editar imagen" que verás en el menú principal, después pulsar sobre la imagen y, en el menú lateral que se te abrirá, pulsar sobre los botones de "Girar a la izquierda" o "Girar a la derecha":
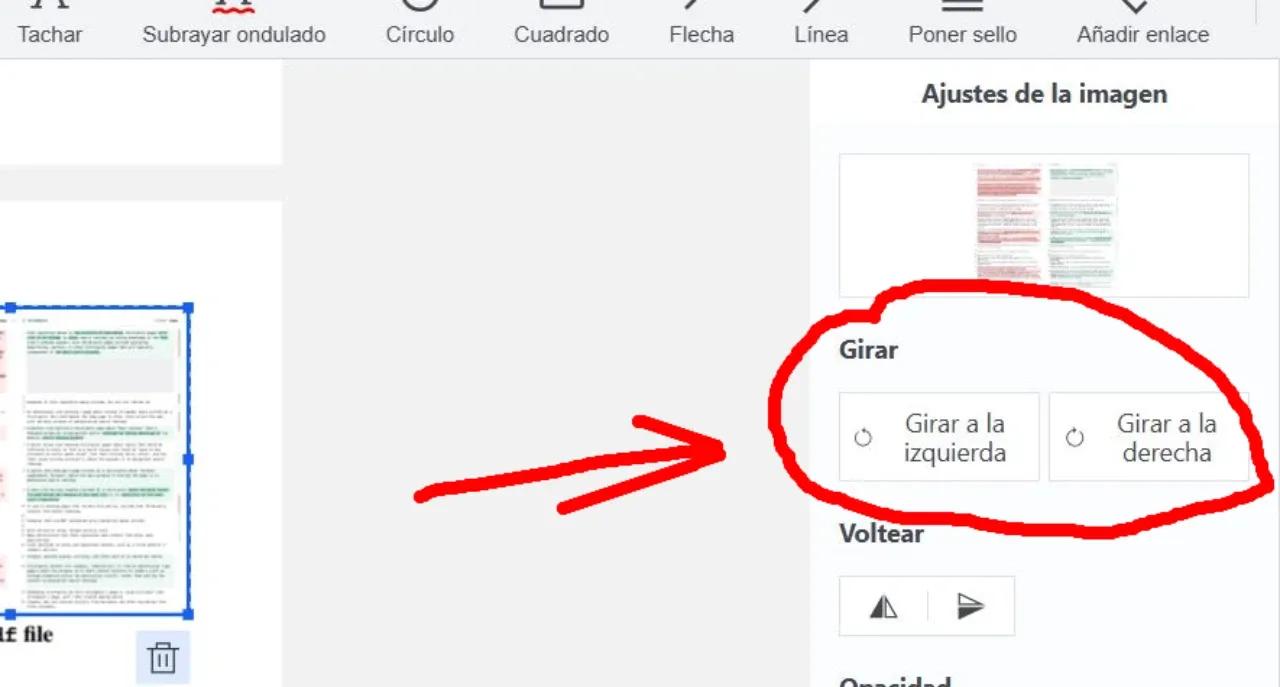
También tienes la opción de voltear la imagen, ya se de forma vertical u horizontal.
En caso de que necesites girar el documento entero, echa un vistazo a este tutorial sobre cómo poner un PDF en horizontal o vertical.
4. Cambiar la opacidad de la imagen
Puedes subir o bajar la opacidad (es decir, la transparencia) de la imagen que has insertado en tu documento.
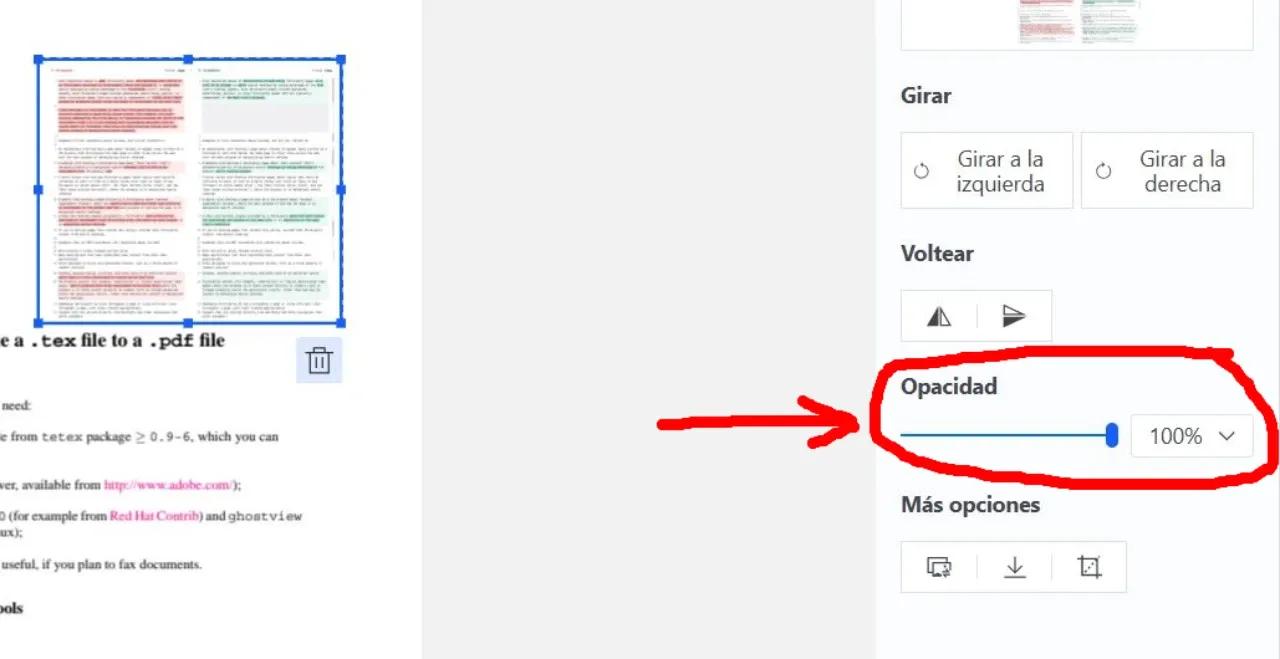
Para ello, pulsa en la opción de "Editar imagen" dentro del menú principal, después selecciona la imagen y, en el menú lateral que se te abrirá, desliza la barra de opacidad a tu gusto.
5. Recorta la imagen después de insertarla
Si necesitas hacer modificaciones sobre la imagen después de haberla insertado, dispones de una función de recorte que te permitirá hacer cambios sobre la fotografía una vez dentro del PDF.
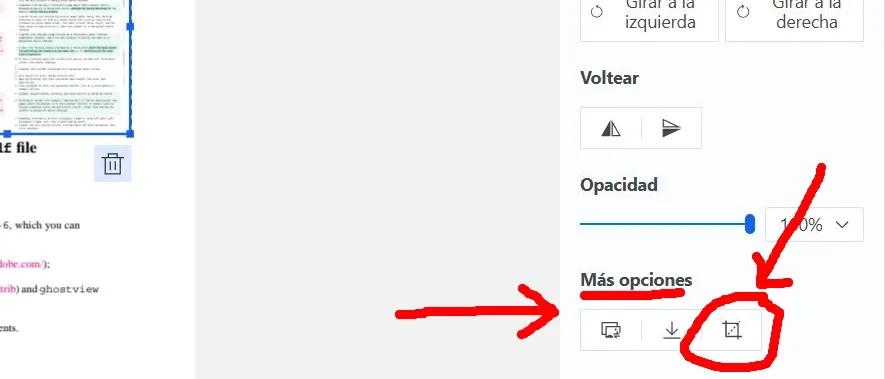
Pulsa en la opción de "Editar imagen" del menú principal, selecciona la imagen y, en el menú lateral que se te mostrará, busca el apartado de "Más opciones" y ahí selecciona la opción de "Recortar imagen" (tiene el icono de un cuadrado con un recorte dentro).
Tutoriales relacionados:
- Cómo extraer imágenes de PDF
- Cómo recortar una imagen de un PDF
- Cómo eliminar imágenes de PDF
- Cómo copiar la firma de un PDF
- Cómo insertar firma en PDF
Actualización 20/11/2024: hemos actualizado el post para explicar de manera más detallada cómo insertar la imagen en un PDF con nuestra herramienta desde el móvil y el ordenador. Además, hemos completado con nuevas funciones disponibles el apartado de "Qué modificaciones puedo hacer al agregar una imagen a un PDF". También hemos añadido una sección final de "Tutoriales relacionados" con enlaces útiles que pueden ser de tu interés.