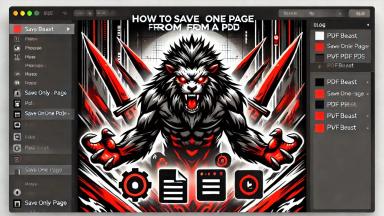Cómo insertar firma en PDF
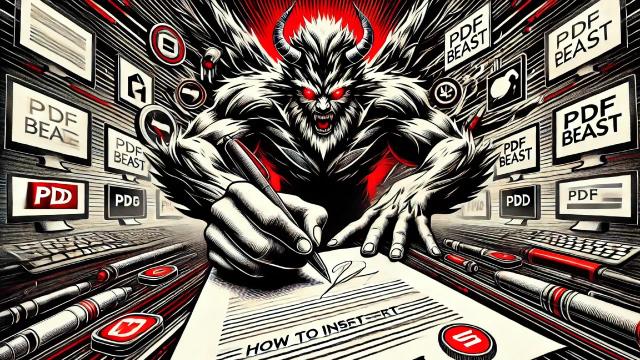
Introducción
Seguro que en más de una ocasión has querido firmar un PDF y no has sabido cómo hacerlo. Compartir documentos en formato PDF a través de internet está a la orden del día y la gente, en lugar de escanear documentos y firmarlos manualmente, desea poder insertar una firma en PDF de forma fácil, como es lógico.
Los PDF tienen muchas ventajas, por eso son un formato de documento tan popular, sin embargo, tienen limitaciones en términos de edición. Es debido a esto que, si quieres añadir tu firma a un PDF, será necesario que utilices una herramienta externa y nada mejor que PDFBeast, que es de la que hablaremos a lo largo de este texto.
PDFBeast es una herramienta online muy poderosa y totalmente gratuita, que te ofrecerá la posibilidad de editar tus PDFs de todas las formas que imaginas, con unos pocos clics. A lo largo de este texto, nos centraremos en explicarte cómo añadir firma digital en un PDF con PDFBeast.
Cómo añadir una firma a un documento PDF
Ahora que ya sabes lo que es PDFBeast, es momento de que nos centremos en la parta importante del artículo, que es explicarte cómo insertar la firma en un PDF.
El proceso a seguir para añadir una firma a un PDF puede parecer complicado, pero no lo es si utilizas PDFBeast, pues es una herramienta muy intuitiva y fácil de utilizar.
A continuación te muestro, de forma detallada, los pasos que debes seguir para insertar una firma en un PDF con PDFBeast, para simplificar el proceso lo máximo posible:
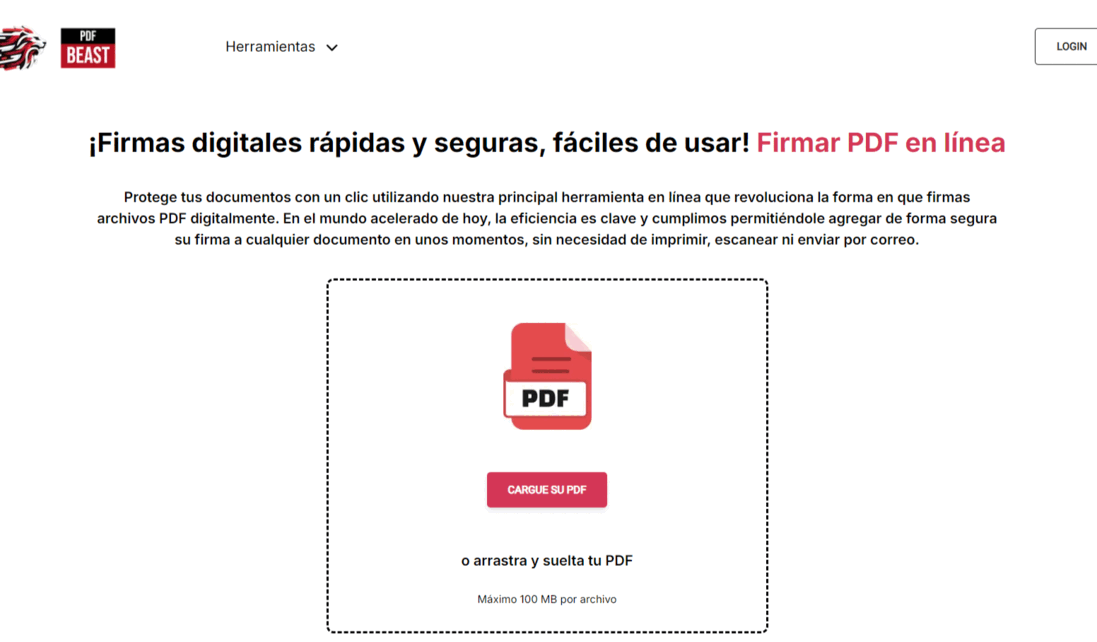
- El primer paso, como podrás imaginar, es acceder a pdfbeast.com/es/edit-pdf. La plataforma es compatible con cualquier dispositivo. Si lo prefieres, escribe PDFBeast en el navegador y accede a la herramienta de "Editar PDF".
- Una vez dentro, es momento de subir el documento que quieres firmar. Arrastra el documento a la parte central de la pantalla o haz clic en cargar documento y súbelo a la plataforma.
- Verás que se te cargará un menú para poner la firma a tu PDF. Puedes dibujar la firma a mano alzada; escribirla desde el teclado; o subir una imagen con tu firma. Sea cual sea la que selecciones, coloca la firma en la parte del documento que consideres oportuna.
- Cuando hayas comprobado que la firma es correcta y que la has ajustado en el lugar adecuado, procede a descargar el documento firmado. Para hacerlo, solo haz clic en el botón de "Descargar".
Ventajas de usar PDFBeast para poner tu firma en un PDF
No es la única herramienta que te permitirá añadir firma a un PDF online, pero como experto que soy y después de haber analizado el mercado en detalle, sin duda, creo que es una de las mejores. ¿Has visto qué fácil de utilizar es?
Además, vas a poder elegir de qué forma quieres añadir la firma a tu documento:
Dibuja la firma a mano alzada
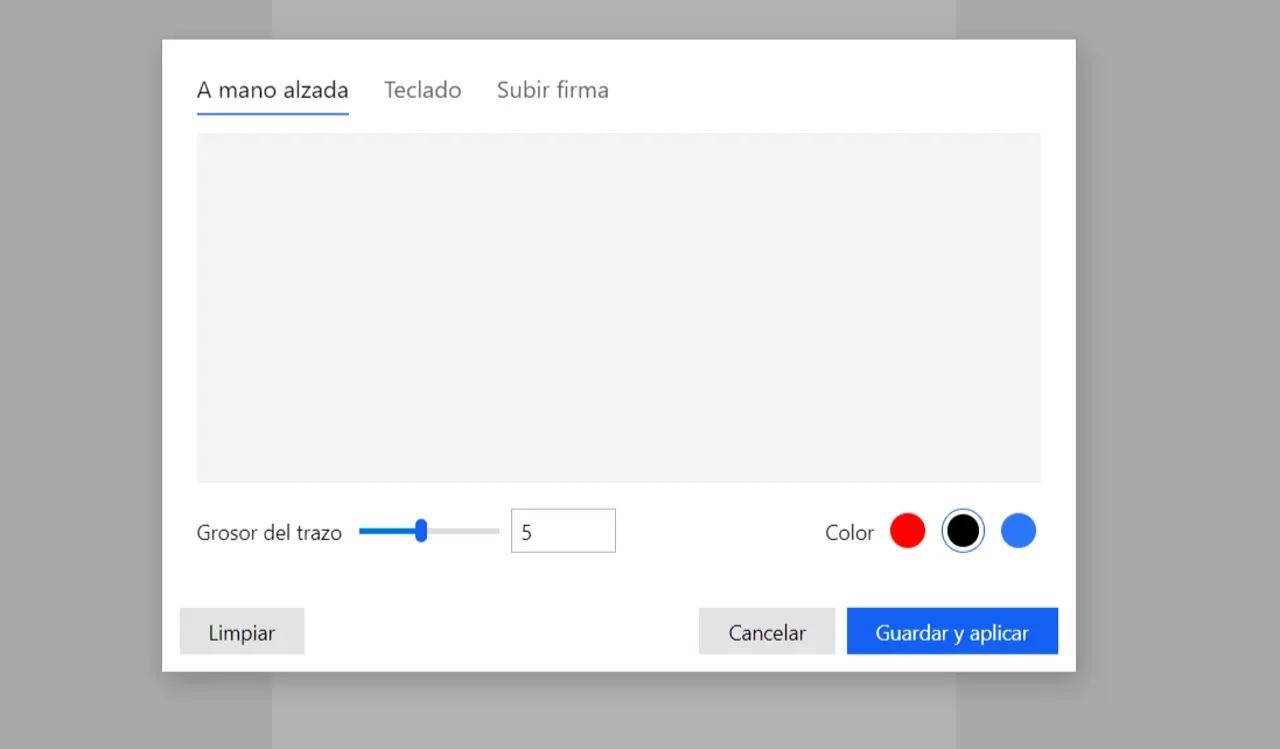
Si seleccionas la opción de dibujar la firma a mano alzada, podrás utilizar el ratón de tu ordenador o la pantalla táctil de tu móvil/tablet para dibujar la firma con la mano.
Esta opción es muy útil si no tienes una imagen de tu firma guardada.
Escribe tu firma con el teclado
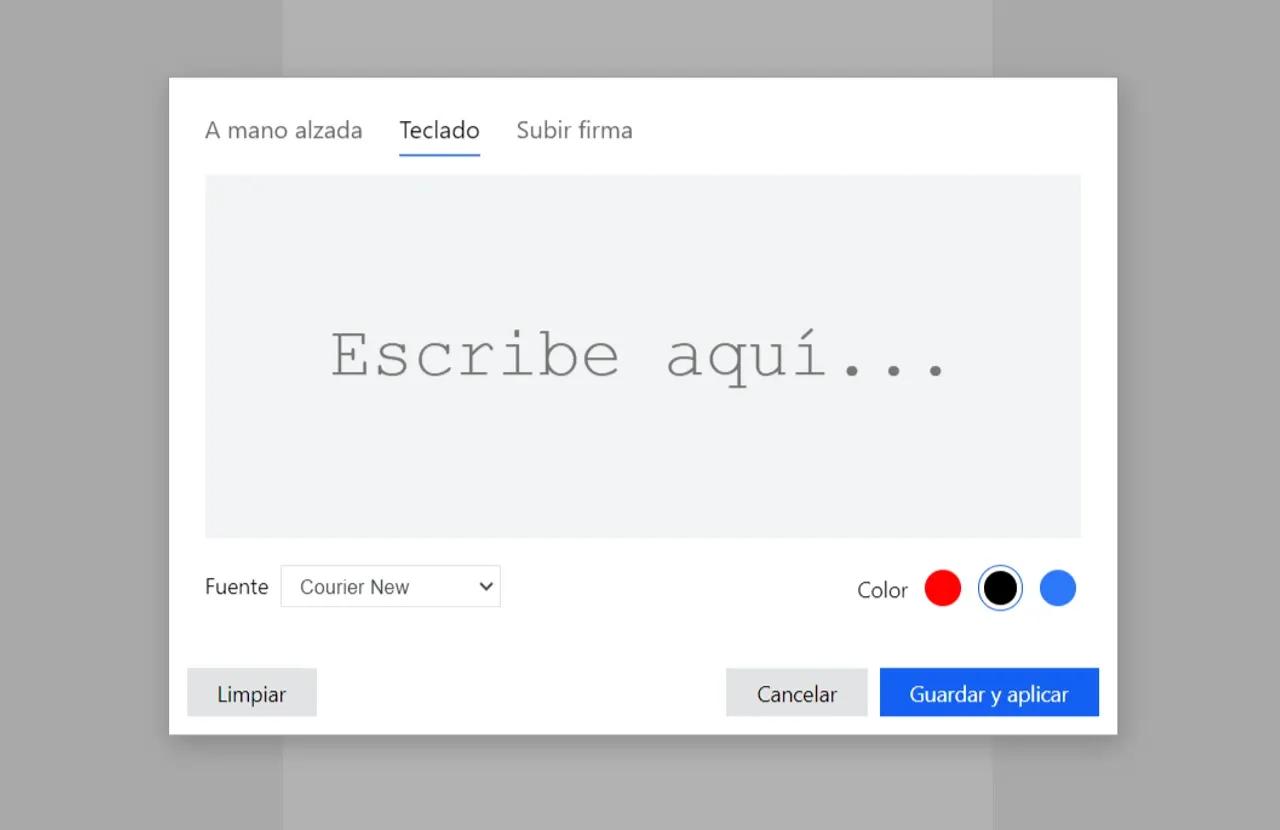
Si no te quieres complicar la vida con la firma, también puedes optar por simplemente escribir tu nombre, o las iniciales, con el teclado. Nuestra herramienta se encargará de insertar la firma de forma elegante en el documento.
Puedes elegir incluso en qué fuente de letra quieres que aparezca la firma, así como también personalizar el color de la letra.
Sube una imagen de tu firma
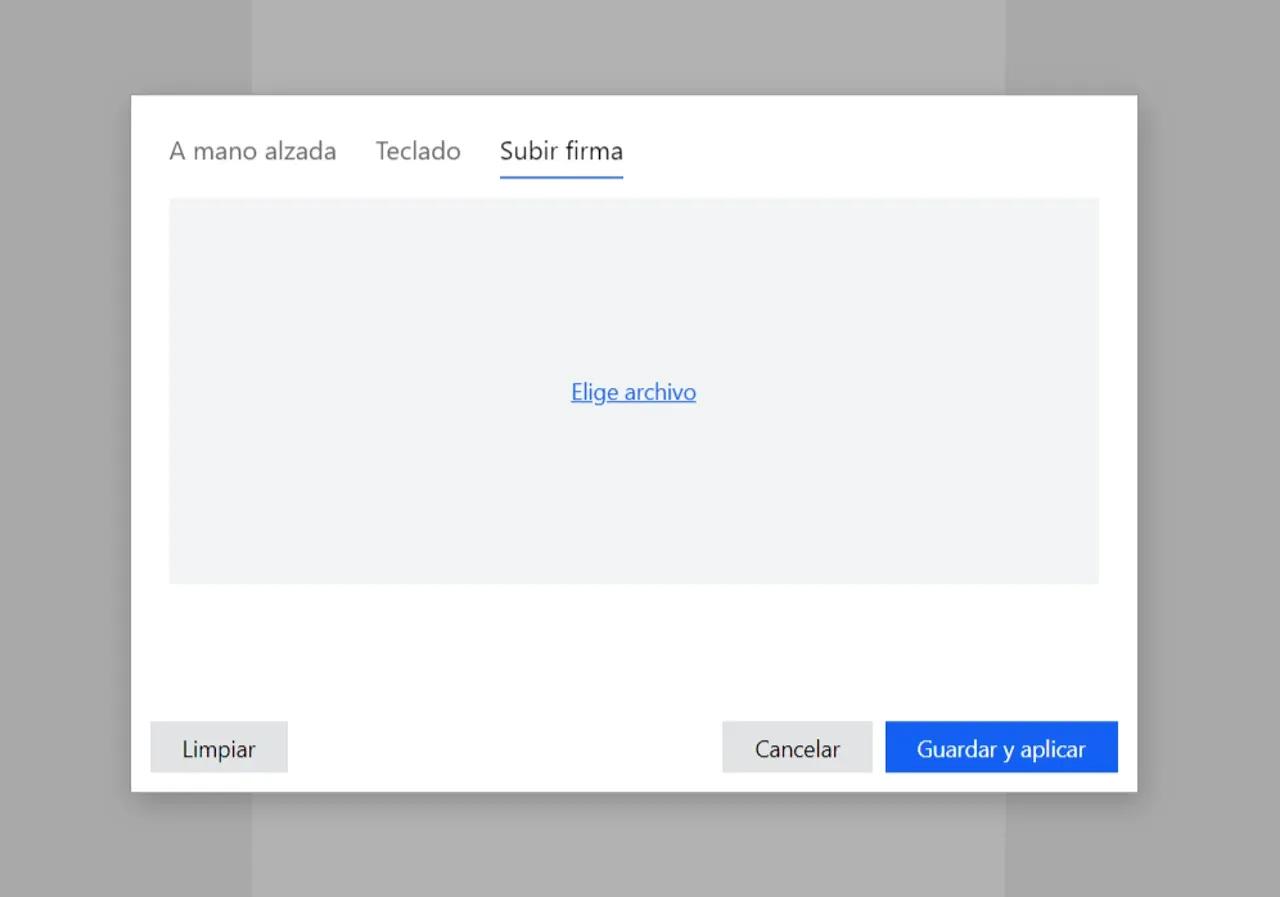
Hay gente que siempre tiene a mano una imagen en formato .jpg con su firma digital. Si es tu caso, podrás subir el archivo de imagen de tu firma para insertarlo donde quieras dentro del documento.
Si lo necesitas, echa un vistazo a este otro tutorial sobre cómo insertar una imagen en PDF.