Cómo juntar varios PDF en uno

Introducción
Es muy frecuente encontrarse con la necesidad de gestionar múltiples archivos PDF con información relacionada entre ellos. El problema de esto es que unir PDF no es posible si no se utiliza una herramienta externa que permita juntar varios documentos PDF en uno.
PDFBeast una plataforma muy completa de edición y gestión de PDF que, además de permitirte juntar dos PDF o más, te dará la posibilidad de editar los textos, eliminar páginas, reordenar los documentos y mucho más.
En las secciones de este texto hablaremos sobre cómo juntar varios PDF en uno usando PDFBeast, así como de las mejores prácticas para llevar a cabo este proceso y obtener un resultado inmejorable. SI necesitar unir varios PDF en uno, este texto es justo lo que necesitas.
Cómo juntar varios PDF en 1
Una de las tantas funciones de PDFBeast es la de unir documentos PDF. Es la herramienta que permite unir varios PDF en 1, algo que puede ser realmente útil en muchas ocasiones.
Por ejemplo, necesitas adjuntar varios expedientes en formato .pdf en un solo archivo. O tienes documentos escaneados en PDF que necesitas enviar en un solo fichero.
En este apartado te explico, paso a paso, cómo juntar dos PDF o más utilizando PDFBeast:
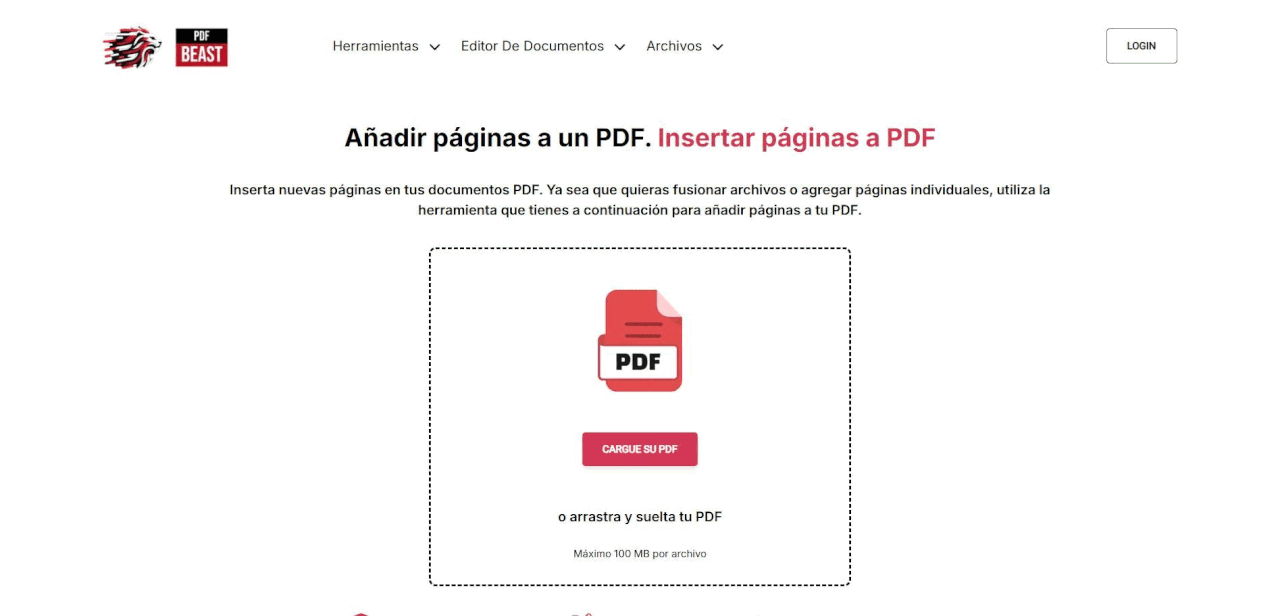
- Accede a la web de PDFBeast a través de tu navegador, o escribe directamente pdfbeast.com en tu barra de navegación.
- Elige la herramienta “Unir PDF”, también puedes acceder directamente a ella a través de este enlace: pdfbeast.com/es/insert-pages.
- Carga tu primer documento PDF en la plataforma arrastrándolo al área central de carga o haz clic en “Cargue su PDF”.
- Haz clic en la opción de "Insertar página" y elige la opción de “Subir PDF”. Ahora selecciona el PDF que quieras combinar con tu documento original.
- Antes de pulsar en el botón de "Insertar", fíjate que puedes elegir si quieres insertar tu(s) PDF(s) en la primera página, en la última página o en una página personalizada.
- Cuando hayas combinado los dos PDF en uno y hayas revisado que el documento final luce como esperabas, descarga este en tu dispositivo pulsando sobre el botón de "Descargar".
Mejores prácticas para unir varios PDF en uno
Ahora ya sabes cómo juntar dos PDF utilizando PDFBeast. Pero esto no es suficiente si quieres que tu documento final luzca magnífico.
Quiero que obtengas los resultados que deseas, por esto, en esta sección te muestro unas buenas prácticas para que consigas el mejor resultado final a la hora de unir varios PDF en uno:
Elige dónde quieres juntar tu PDF
Cuando subes un PDF para juntarlo en uno solo con otro archivo, tienes que decidir dónde quieres que vaya.
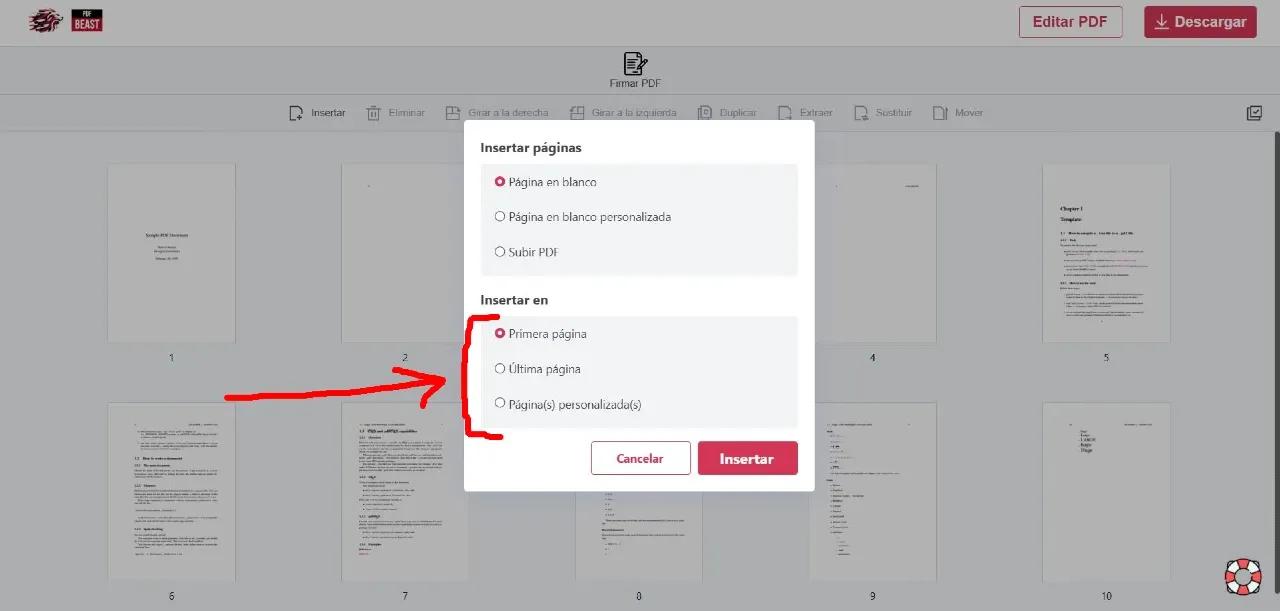
PDFBeast te permite elegir entre insertar el PDF en:
- La primera página.
- La última página.
- Antes o después de una página personalizada.
Revisa cada archivo antes de unirlos
Asegúrate de que cada archivo PDF que vayas a combinar esté completo y que el contenido sea correcto.
Corrige cualquier error o inconsistencia antes de iniciar el proceso de unión. Puedes utilizar PDFBeast para editar el texto antes de realizar la fusión de los archivos.
Organiza los archivos
Define el orden en que deseas que aparezcan los documentos en el archivo final. Si es necesario, renombra los archivos con números o letras para facilitar la secuencia correcta.
No pasa nada si necesitas reordenar el documento después de haberlo unido, ya que dispones de una herramienta específicamente para ordenar PDF.
Revisa la paginación y el índice
Si el documento combinado es extenso, considera agregar un índice o tabla de contenidos para facilitar la navegación. Asegúrate de que la numeración de las páginas sea coherente.
No hay una única forma de trabajar, cada usuario tendrá la suya, pero aplicar estas buenas prácticas a la hora de juntar dos PDF te ayudará a obtener los resultados que esperas.



