Как изменить цвет текста в PDF
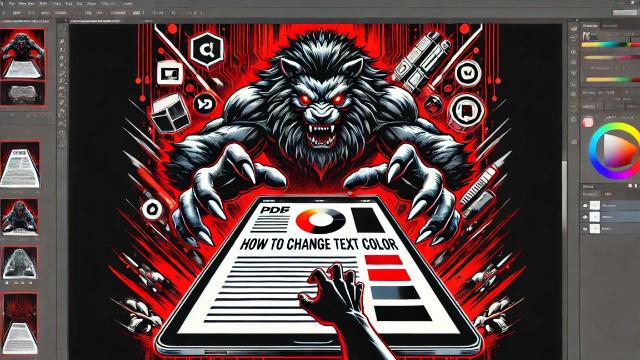
Введение
Одна из главных проблем с PDF-файлами заключается в том, что их стабильность и популярность объясняется тем, что без необходимых инструментов их практически невозможно изменить.
Например, существует множество ситуаций, когда пользователь может захотеть изменить цвет текста в PDF или модифицировать его содержимое, а это невозможно сделать без использования внешнего инструмента редактирования PDF.
В этой статье мы расскажем вам, как изменить цвет текста в PDF, и покажем все процедуры, которые существуют для изменения цвета шрифта в документе, будь то для печати, повышения контрастности или для чего-либо еще.
Как изменить цвет шрифта в PDF
С помощью PDFBeast, мощного онлайн-инструмента для редактирования документов, вы можете изменять свои тексты различными способами: на этот раз мы сосредоточимся на том, как изменить цвет шрифта в PDF.
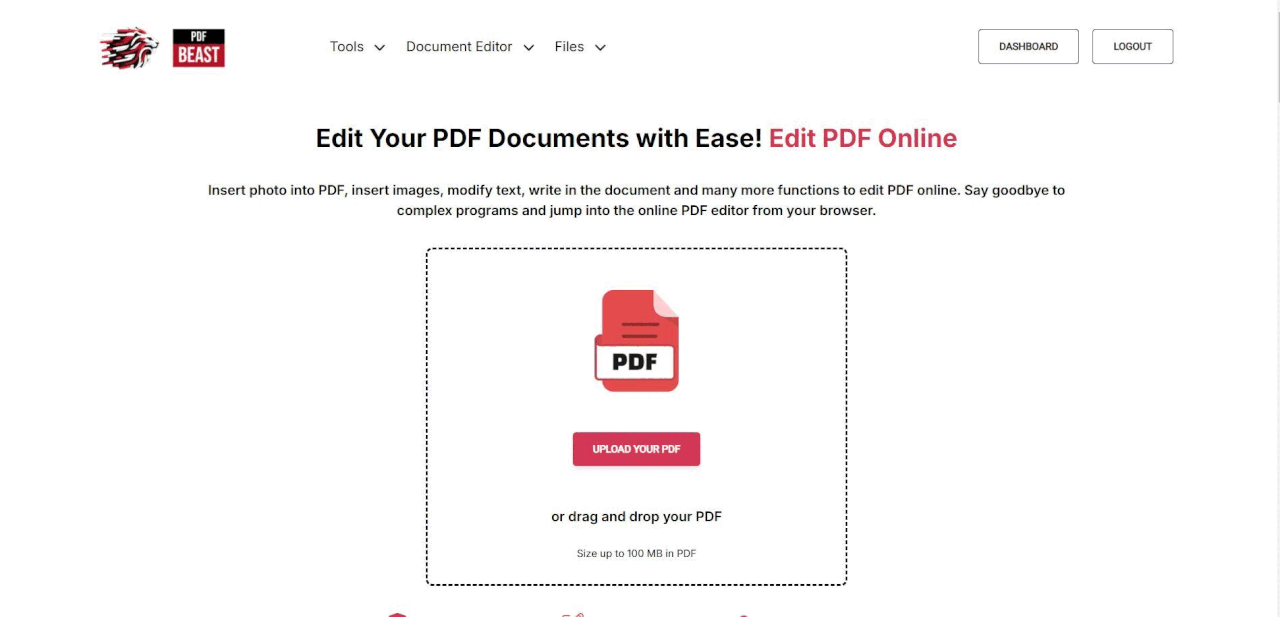
Во многих случаях, чтобы улучшить дизайн PDF-файла, пользователь может захотеть изменить цвет текста в PDF: изменить цвет для печати файла; изменить цвет, чтобы повысить контрастность и выделить текст на фоне; добавить подчеркивание, чтобы выделить текст...
Во всех случаях необходимо выполнить следующие действия:
Шаг 1: загрузите PDF в редактор PDFBeast
Для того чтобы воспользоваться инструментом, как вы понимаете, первым делом необходимо получить доступ к онлайн-редактору PDFBeast через браузер. Инструмент совместим с любым устройством, поэтому проблем с совместимостью не возникнет.
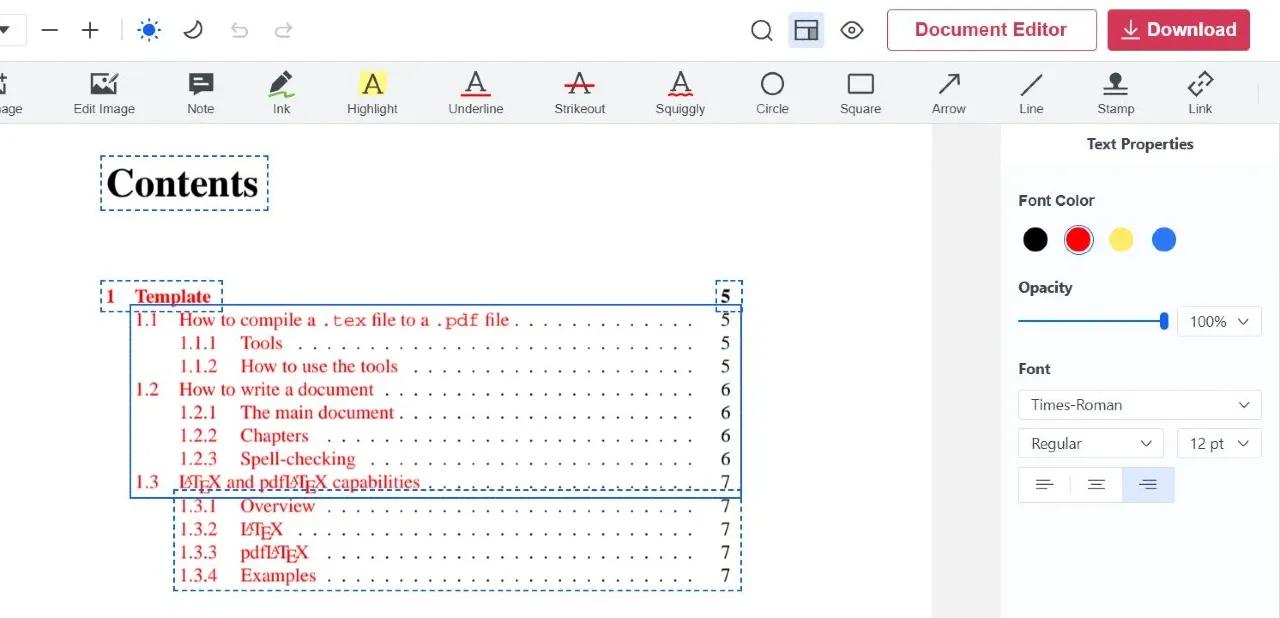
Затем перейдите к загрузке PDF на платформу PDFBeast. Вы можете либо перетащить документ в указанную область, либо щелкнуть по области и выбрать PDF для загрузки.
Шаг 2: откройте текстовый редактор, чтобы изменить цвет шрифта
Следующим шагом будет нажатие на кнопку «Редактировать текст» ("Edit Text") в верхней части экрана.
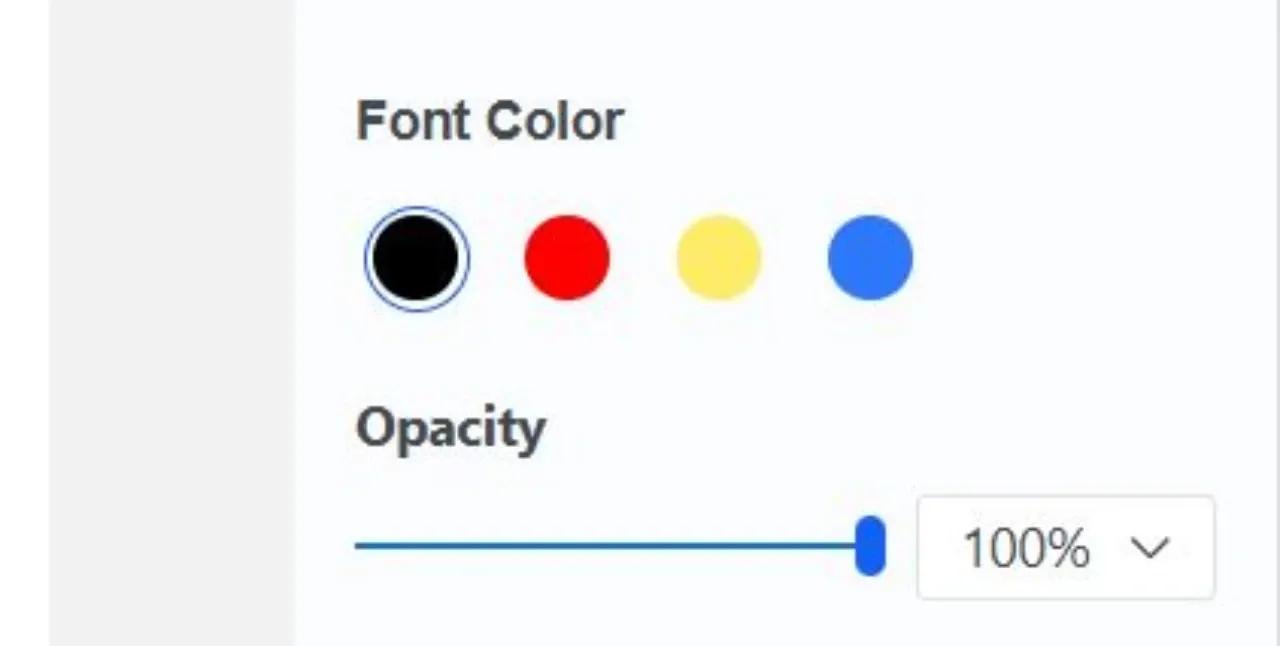
Открыв меню редактирования, вы найдете множество опций. Среди них - изменение цвета текста, изменение цвета выделения текста и многое другое. Редактируйте текст по своему усмотрению.
Шаг 3: Загрузите отредактированный PDF-файл
Когда вы закончили вносить все изменения в PDF, пришло время загрузить документ. Вы найдете кнопку «Загрузить» ("Download"). Нажмите на нее и загрузите отредактированный документ на свое устройство.
Полезные советы, которые следует иметь в виду
Изменение цвета текста PDF может быть очень интересным способом выделения определенных слов или участков текста. Несмотря на это, мы считаем, что для придания тексту официального вида не стоит чрезмерно использовать цвета в PDF.
Очень простой способ узнать, хороши или нет внесенные изменения, - это предварительный просмотр текста перед его загрузкой. С PDFBeast это очень просто, потому что все изменения применяются мгновенно, и вы можете увидеть, как они выглядят в тексте, прежде чем загрузить его на свое устройство.
Интересно также отметить, что существует несколько вариантов добавления цвета в PDF-текст. Например, можно изменить цвет букв, что является наиболее распространенным, или выделить определенные слова, подчеркнув их цветом.
Если вы задаетесь вопросом, как изменить цвет выделения текста в PDF с помощью PDFBeast, то ответ очень прост - это делается точно так же, как и любое другое редактирование. Все, что вам нужно сделать, - это перейти в раздел редактирования текста и выбрать опцию выделения текста. Там вы можете выбрать цвет, которым вы хотите выделить выделенные буквы, слова или фразы.



