Как вставить изображение в PDF

Введение
Многие люди спрашивают нас, как вставить изображение в PDF с помощью нашего онлайн-инструмента для редактирования PDF. Это обоснованное сомнение, поскольку во многих случаях вам может потребоваться добавить или добавить фотографию в PDF-документ, а вы не знаете, как это сделать.
И нередко возникает необходимость добавить изображение в PDF. Обычно у вас есть изображение в формате JPG, и вам нужно вставить изображение в определенный PDF-файл, без необходимости преобразовывать его в другой формат в новом файле.
Для этого все, что вам нужно сделать, это использовать инструмент для редактирования PDF онлайн, подобный тому, который мы предоставляем вам на PDFBeast. Чего бы вы ни хотели достичь при добавлении изображений в PDF, мы упростим для вас эту задачу: без установки программ, в браузере и полностью онлайн.
Как вставить изображение в PDF
Мы углубимся в этот вопрос, показав шаги, которые необходимо выполнить, чтобы вставить изображение в PDF-файл с помощью редактора PDFBeast.
Вот шаги, которые необходимо выполнить:
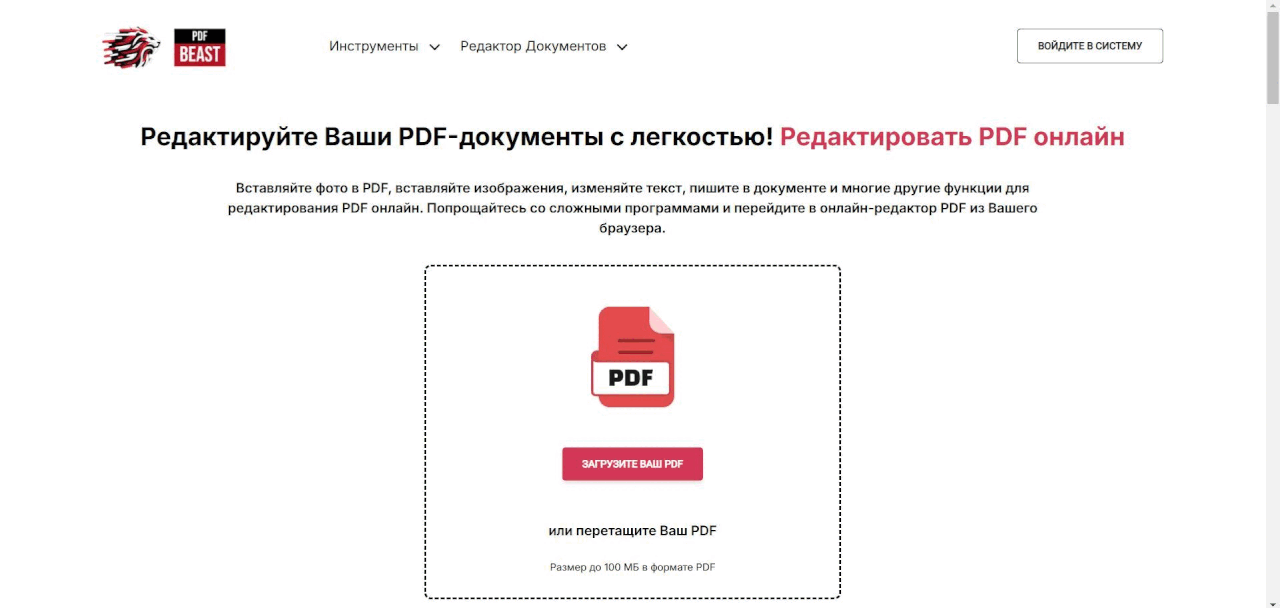
- 1. Перейдите на сайт pdfbeast.com/ru/edit-pdf, чтобы получить доступ к приложению, которое позволит вам вставить изображение в PDF. Вы увидите, что он называется «Редактировать PDF».
- После этого вам нужно нажать кнопку «Загрузить файл .pdf сюда», чтобы выбрать документ, в который вы хотите вставить изображение. Вы также можете перетащить его прямо туда, где его можно будет прочитать, ИЛИ перетащить PDF-файл сюда.
- В инструменте вы увидите, что один из значков представляет собой фотографию с надписью «Вставить изображение»: нажмите на него, чтобы загрузить изображение в документ.
- Загрузите изображение, которое хотите вставить в документ, и поместите его в любое место. Если вы находитесь на своем компьютере, вам просто нужно переместить изображение в любое место и щелкнуть мышью, чтобы вставить его туда; Если вы пользуетесь мобильным устройством, вы можете перемещать изображение, нажав кнопку «Редактировать изображение», которую вы увидите в главном меню, затем нажмите на изображение и переместите его куда захотите.
- Наконец, нажмите кнопку «Загрузить», чтобы загрузить файл со вставленным изображением.
Какие изменения я могу внести при добавлении изображения в PDF-файл?
После того, как вы вставили свою фотографию в документ, на этом все не заканчивается. У вас есть несколько опций, связанных с редактированием изображений, включая следующие настройки:
1. Изменить размер изображения
Если вы хотите увеличить или уменьшить изображение, в самом PDF-редакторе вы можете изменить размер фотографии, щелкнув по ней и выбрав опцию «Редактировать изображение» в верхнем меню:
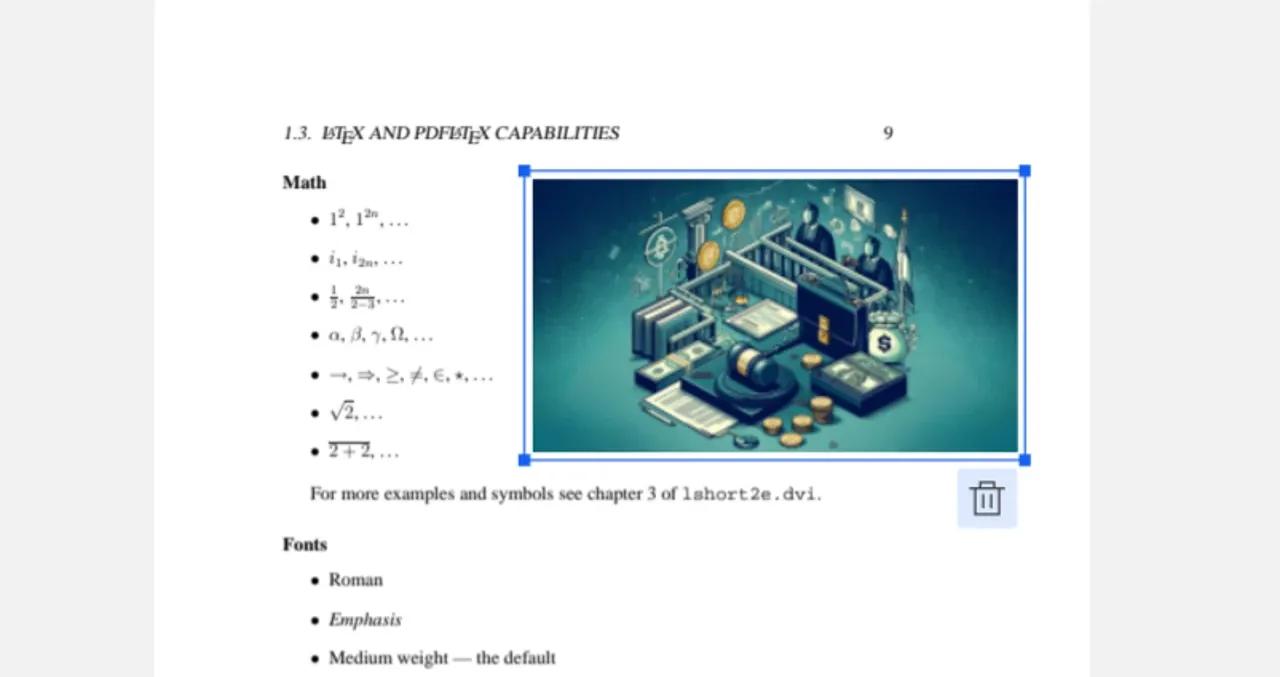
Вы увидите, что, перемещая палец или мышь из одной стороны в другую, удерживая при этом любой из углов фотографии, изображение меняет размер по своему вкусу.
2. Переместите фотографию
Не имеет значения, где вы разместили фотографию, потому что, просто выбрав опцию «Редактировать изображение» в верхнем меню, щелкнув по ней и перемещая ее по экрану, вы можете переместить изображение и разместить его там, где вы предпочитаете.
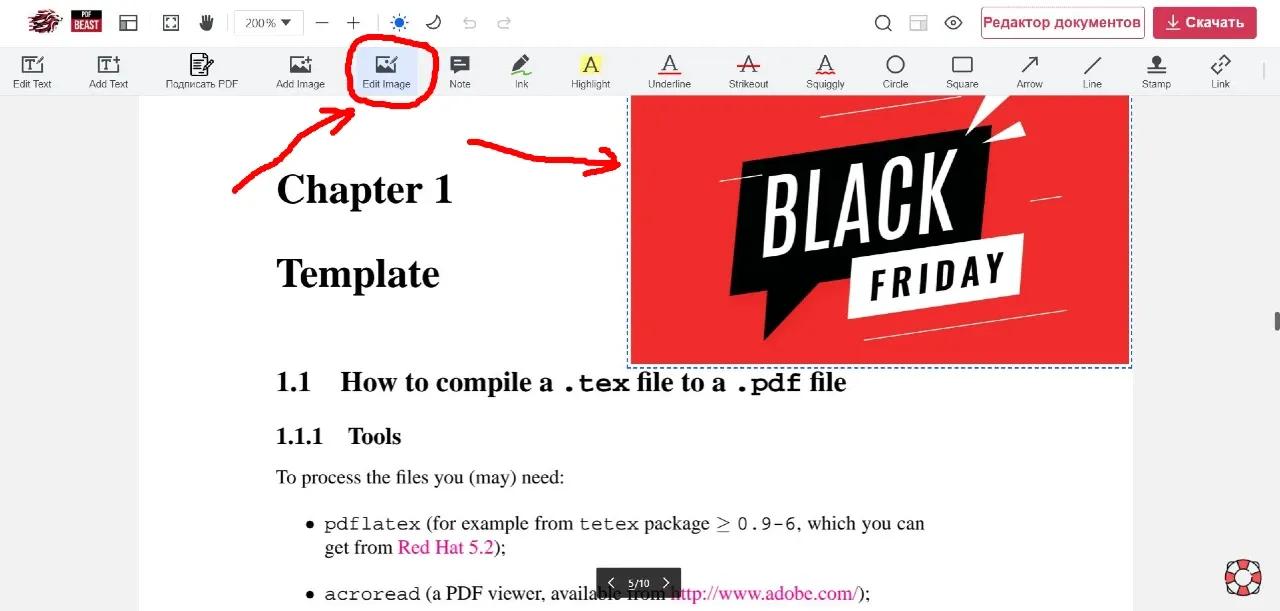
Эта процедура действительна как с мобильного, так и с компьютера.
3. Поворот вставленного изображения в PDF
Если вам нужно повернуть в лево или вправо изображение, которое вы вставили в PDF-файл, вам просто нужно нажать на появившуюся опцию «Редактировать изображение». в главном меню, затем нажмите на изображение и в открывшемся боковом меню нажмите на кнопки «Повернуть влево» или «Повернуть вправо»:
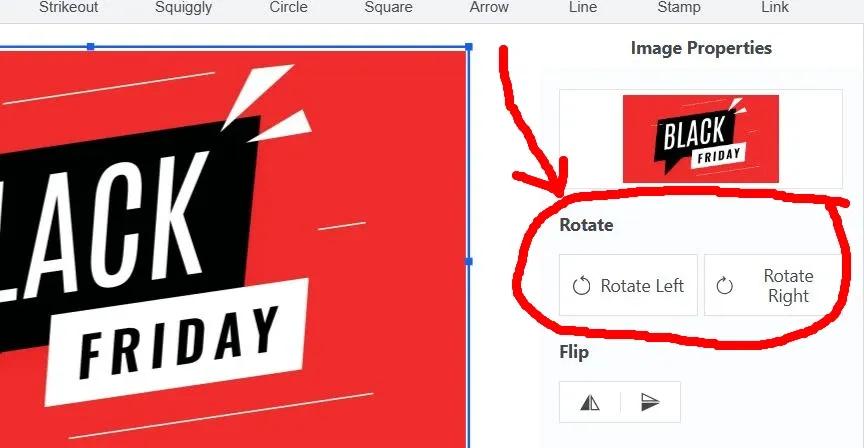
У вас также есть возможность перевернуть изображение по вертикали или по горизонтали.
4. Измените непрозрачность изображения
Вы можете увеличить или уменьшить непрозрачность (то есть прозрачность) изображения, вставленного в документ.
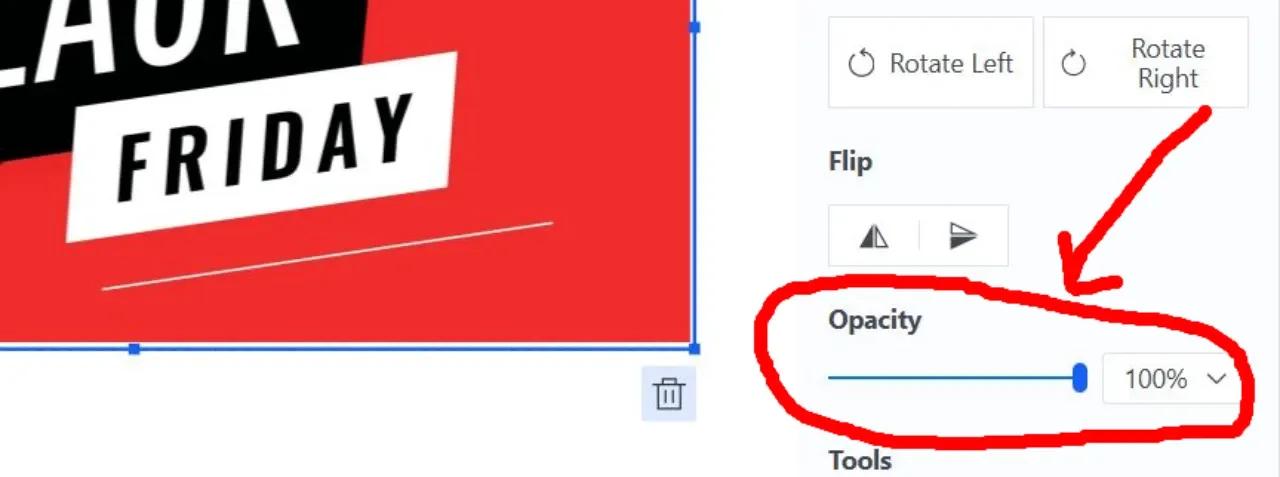
Для этого нажмите кнопку «Редактировать изображение» в главном меню, затем выберите изображение и в открывшемся боковом меню сдвиньте полосу непрозрачности по своему вкусу.
5. Обрезать изображение после его вставки
Если вам нужно внести изменения в изображение после того, как вы его вставили, у вас есть функция обрезки, которая позволит вам вносить изменения в фотографию внутри PDF-файла.
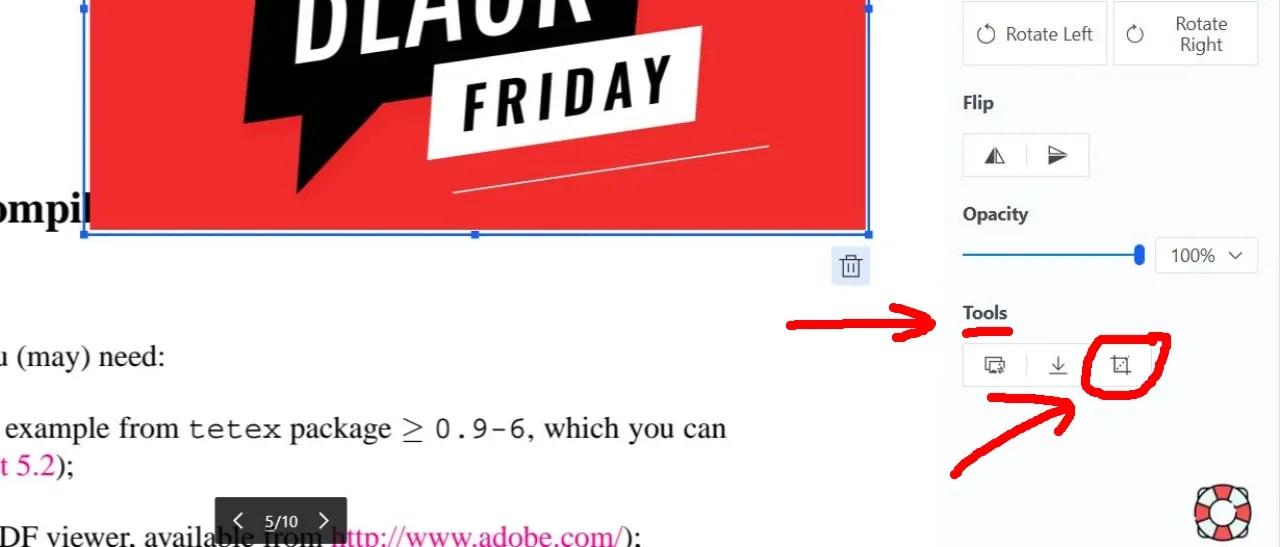
Нажмите кнопку «Редактировать изображение» в главном меню, выберите изображение и в появившемся боковом меню найдите раздел «Дополнительные параметры» и там выберите параметр «Обрезать изображение» (он имеет значок квадрата с вырезом внутри).
Обновление от 20.11.2024: мы обновили публикацию, чтобы более подробно объяснить, как вставить изображение в PDF-файл с помощью нашего инструмента с мобильного телефона и компьютера. Кроме того, мы дополнили раздел «Какие изменения можно внести при добавлении изображения в PDF-файл» новыми доступными функциями.



