Jak zmienić kolor tekstu w pliku PDF
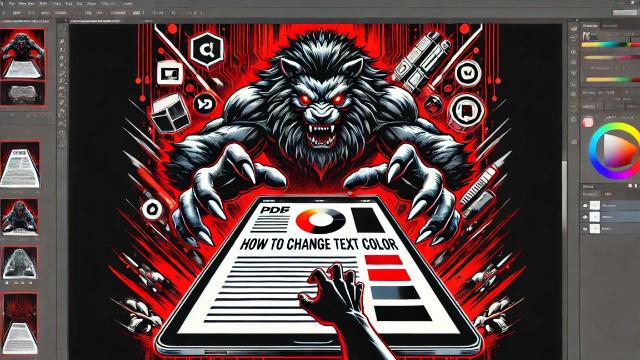
Wprowadzenie
Jednym z największych problemów z plikami PDF jest fakt, że są one tak stabilnym i popularnym formatem plików, ponieważ bez niezbędnych narzędzi trudno je modyfikować.
Na przykład, istnieje wiele sytuacji, w których użytkownik może chcieć zmienić kolor tekstu w pliku PDF lub zmodyfikować jego zawartość, a jest to coś, czego nie można zrobić bez użycia zewnętrznego narzędzia do edycji PDF.
W tym artykule pokażemy, jak zmienić kolor tekstu w pliku PDF, przedstawiając wszystkie istniejące procedury zmiany koloru czcionki w dokumencie, niezależnie od tego, czy chodzi o drukowanie, zwiększenie kontrastu czy cokolwiek innego.
Jak zmienić kolor czcionki w pliku PDF
Dzięki PDFBeast, potężnemu narzędziu do edycji dokumentów online, możesz edytować swoje teksty na wiele sposobów: tym razem skupimy się na tym, jak zmienić kolor czcionki w pliku PDF.
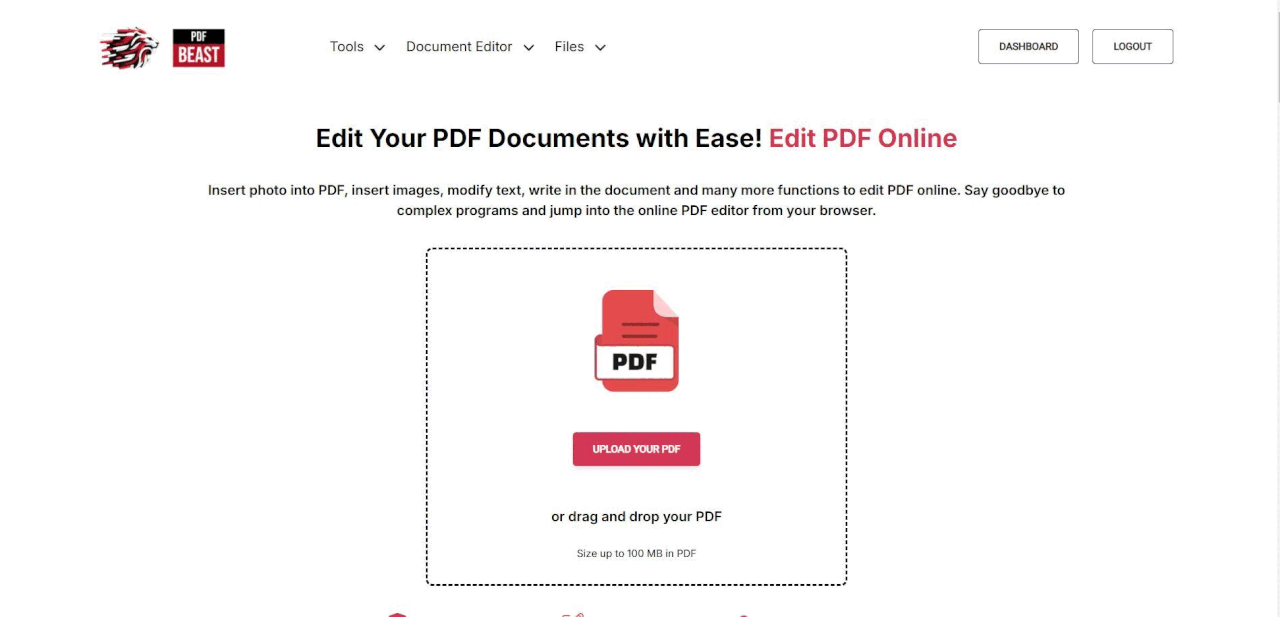
W wielu przypadkach, aby poprawić wygląd pliku PDF, użytkownik może chcieć zmienić kolor tekstu w pliku PDF: zmienić kolor, aby wydrukować plik; zmienić kolor, aby zwiększyć kontrast i bardziej odróżnić go od tła; dodać podkreślenie, aby bardziej wyróżnić tekst...
We wszystkich przypadkach należy wykonać następujące kroki:
Krok 1: załaduj plik PDF do edytora PDFBeast
Jak można sobie wyobrazić, aby skorzystać z narzędzia, pierwszą rzeczą, którą należy zrobić, jest uzyskanie dostępu do internetowego edytora PDF PDFBeast za pośrednictwem przeglądarki. Narzędzie jest kompatybilne z każdym urządzeniem, więc nie będzie żadnych problemów z kompatybilnością.
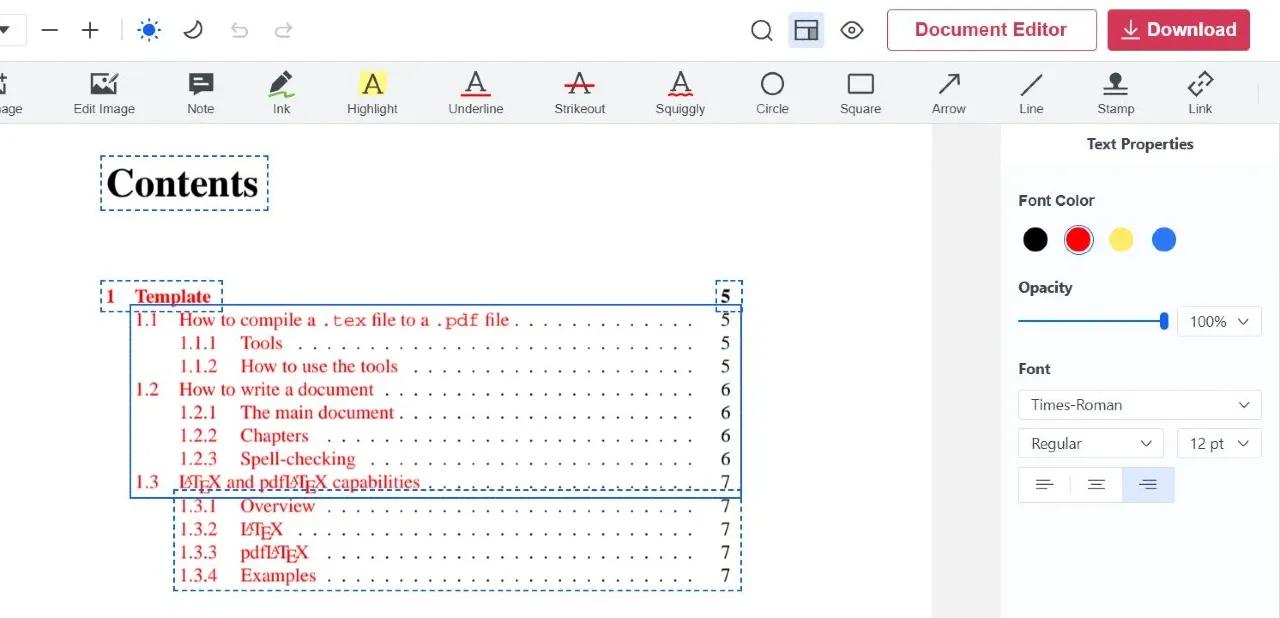
Następnie prześlij plik PDF na platformę PDFBeast. Możesz przeciągnąć i upuścić dokument do wskazanego obszaru lub kliknąć obszar i wybrać plik PDF do przesłania.
Krok 2: otwórz edytor tekstu, aby zmodyfikować kolor czcionki
Następnym krokiem jest kliknięcie przycisku Edytuj tekst ("Edit Text") w górnej części ekranu.
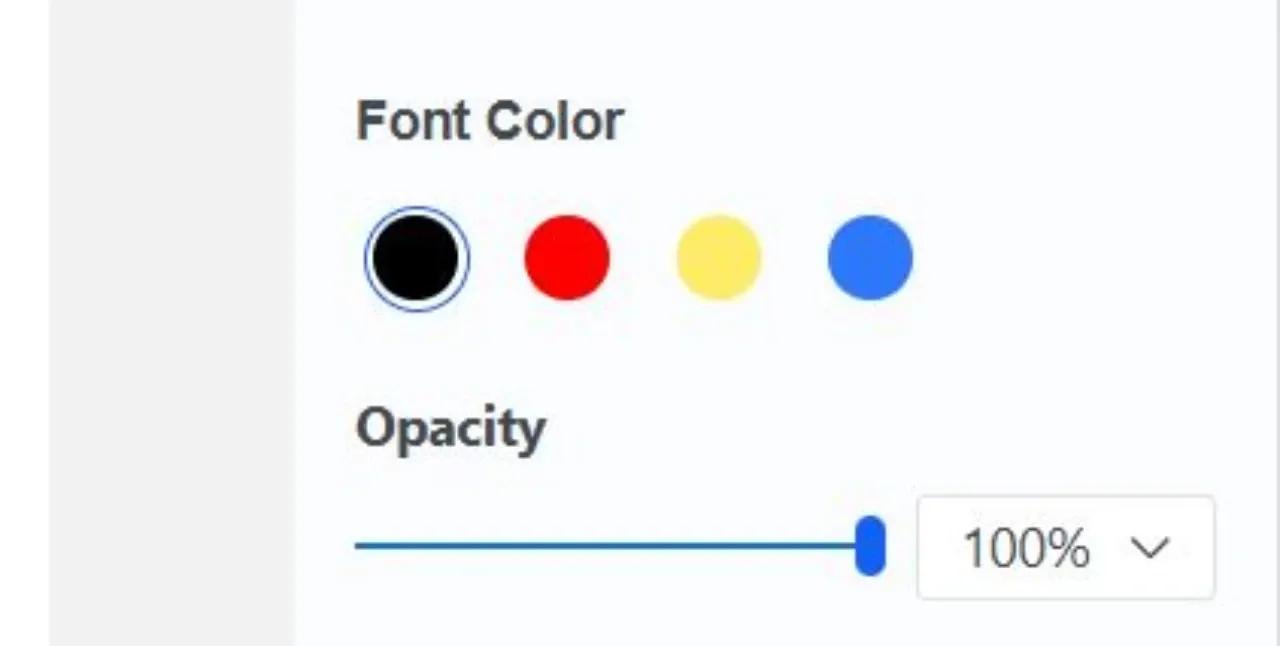
Po otwarciu menu edycji znajdziesz wiele opcji. Obejmują one opcję zmiany koloru tekstu, zmiany koloru podświetlenia tekstu i wiele innych. Edytuj tekst do woli.
Krok 3: Pobierz edytowany plik PDF
Po zakończeniu wprowadzania wszystkich zmian w pliku PDF, nadszedł czas, aby pobrać dokument. Znajdziesz przycisk Pobierz ("Download"). Kliknij go i pobierz edytowany dokument na swoje urządzenie.
Przydatne wskazówki, o których warto pamiętać
Zmiana koloru tekstu PDF może być bardzo interesującym sposobem na wyróżnienie niektórych słów lub fragmentów tekstu. Mimo to uważamy, że w celu nadania tekstowi formalnego wyglądu nie zaleca się nadużywania kolorów w pliku PDF.
Bardzo prostym sposobem na sprawdzenie, czy zastosowane zmiany są dobre, czy nie, jest wyświetlenie podglądu tekstu przed jego pobraniem. Dzięki PDFBeast jest to bardzo łatwe, ponieważ wszystkie zmiany są stosowane natychmiast i można zobaczyć, jak wyglądają w tekście przed pobraniem go na urządzenie.
Warto również zauważyć, że istnieje kilka opcji dodawania kolorów do tekstu PDF. Można na przykład zmienić kolor liter, co jest najbardziej powszechne, lub wyróżnić określone słowa, podkreślając je kolorem.
Jeśli zastanawiasz się, jak zmienić kolor podświetlenia tekstu w PDF za pomocą PDFBeast, odpowiedź jest bardzo prosta, ponieważ odbywa się to w taki sam sposób, jak każda inna edycja. Wszystko, co musisz zrobić, to przejść do sekcji edycji tekstu i wybrać opcję podświetlenia tekstu. Tam możesz wybrać kolor, którym chcesz podświetlić wybrane litery, słowa lub frazy.



