Jak wkleić zdjęcie do PDF

Wstęp
Wiele osób pyta nas, jak wstawić obraz do pliku PDF za pomocą naszego narzędzia online do edycji plików PDF. Jest to uzasadniona wątpliwość, ponieważ w wielu przypadkach może zaistnieć potrzeba dodania lub dołączenia zdjęcia do dokumentu PDF, a nie wiesz, jak to zrobić.
Nierzadko pojawia się potrzeba dodania obrazu do pliku PDF. Normalną rzeczą jest to, że masz obraz w formacie JPG i musisz go wkleić do określonego pliku PDF, bez konieczności przekształcania go do innego formatu w nowym pliku.
Aby to zrobić, wystarczy skorzystać z narzędzia do edycji plików PDF online, takiego jak to, które udostępniamy Ci w PDFBeast. Niezależnie od tego, co chcesz osiągnąć dodając obrazy do pliku PDF, ułatwiamy Ci to: bez instalowania programów, z poziomu przeglądarki i całkowicie online.
Jak wkleić obraz do pliku PDF
Przechodzimy do tej kwestii, pokazując kroki, które należy wykonać, aby wstawić obraz do pliku PDF za pomocą edytora PDFBeast.
Oto kroki, które należy wykonać:
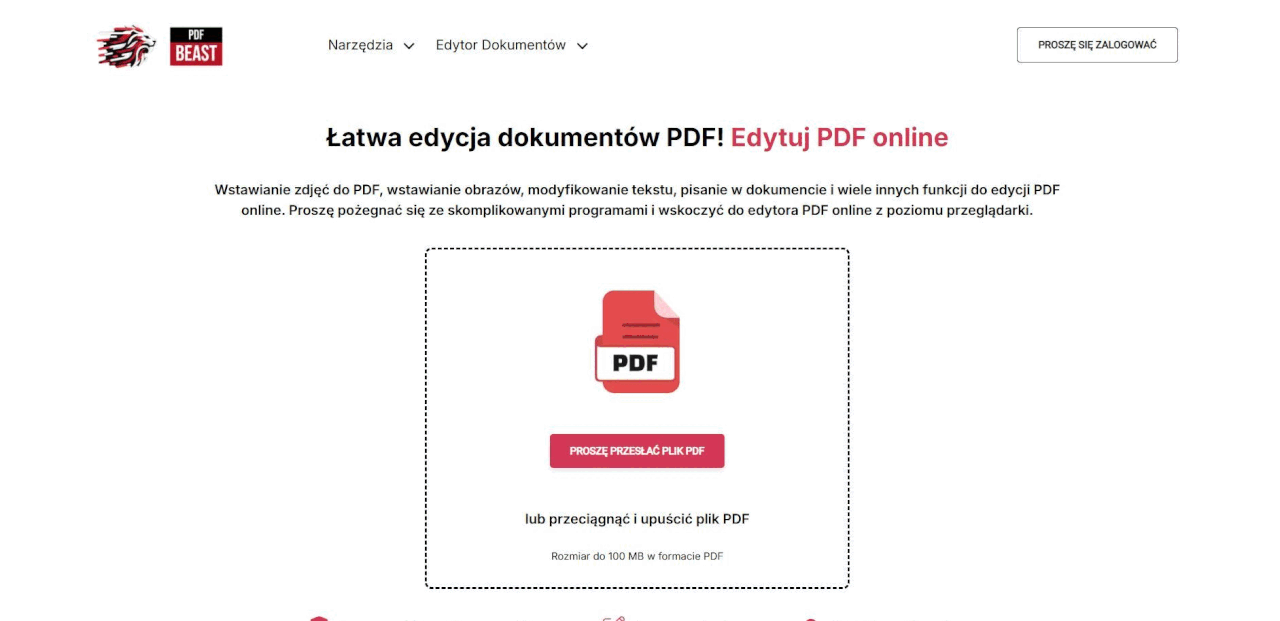
- Przejdź do pdfbeast.com/pl/edit-pdf, aby uzyskać dostęp do aplikacji, która pozwoli Ci wstawić obraz do pliku PDF. Zobaczysz, że nazywa się to Edytuj PDF.
- Tam kliknij przycisk Prześlij tutaj swój plik .pdf, aby wybrać dokument, w którym chcesz wstawić obraz. Możesz także przeciągnąć go bezpośrednio do miejsca, w którym można go przeczytać Lub przeciągnąć i upuścić plik PDF tutaj.
- W narzędziu zobaczysz, że jedna z ikon przedstawia zdjęcie z napisem „Wstaw obraz”: kliknij ją, aby przesłać obraz do dokumentu.
- Prześlij obraz, który chcesz wkleić do dokumentu, i umieść go w dowolnym miejscu. Jeśli korzystasz z komputera, wystarczy upuścić obraz w dowolnym miejscu i kliknąć, aby go tam wstawić; Jeśli korzystasz z urządzenia mobilnego, możesz przesuwać obraz, klikając opcję „Edytuj obraz”, którą zobaczysz w menu głównym, a następnie kliknij obraz i przenieś go gdziekolwiek chcesz .
- Na koniec kliknij przycisk „Pobierz”, aby pobrać plik z wstawionym obrazem.
Jakie modyfikacje mogę wprowadzić podczas dodawania obrazu do pliku PDF
Po wstawieniu zdjęcia do dokumentu to nie koniec. Masz kilka opcji związanych z edycją obrazu, w tym następujące ustawienia:
1. Zmień rozmiar obrazu
Jeśli chcesz powiększyć lub zmniejszyć obraz, w samym edytorze PDF możesz zmienić rozmiar zdjęcia klikając na nie i wybierając opcję „Edytuj obraz” z górnego menu:
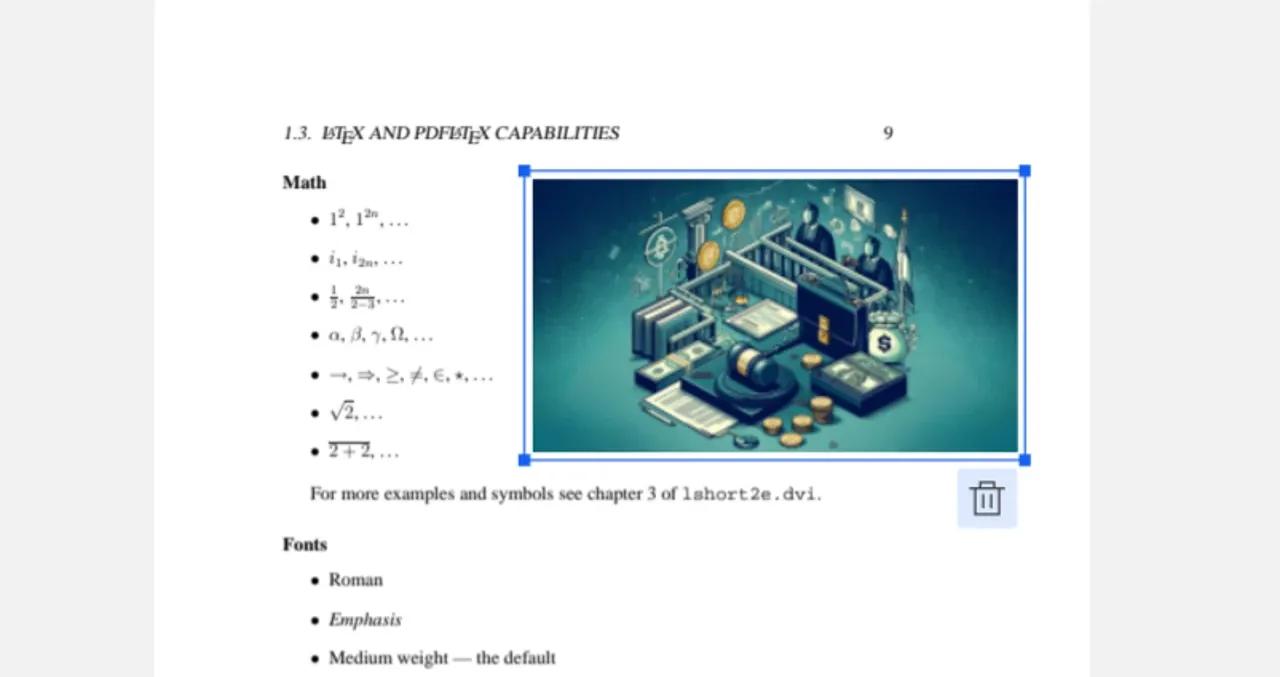
Przekonasz się, że przesuwając palcem lub myszą z jednej strony na drugą, przytrzymując którykolwiek z rogów zdjęcia, obraz zmienia rozmiar zgodnie z Twoimi upodobaniami.
2. Przesuń zdjęcie
Nie ma znaczenia gdzie umieściłeś zdjęcie, bo po prostu wybierając opcję "Edytuj obraz" w górnym menu, klikając na nie i przesuwając je po ekranie będziesz mógł przesunąć zdjęcie i umieść go tam, gdzie wolisz.
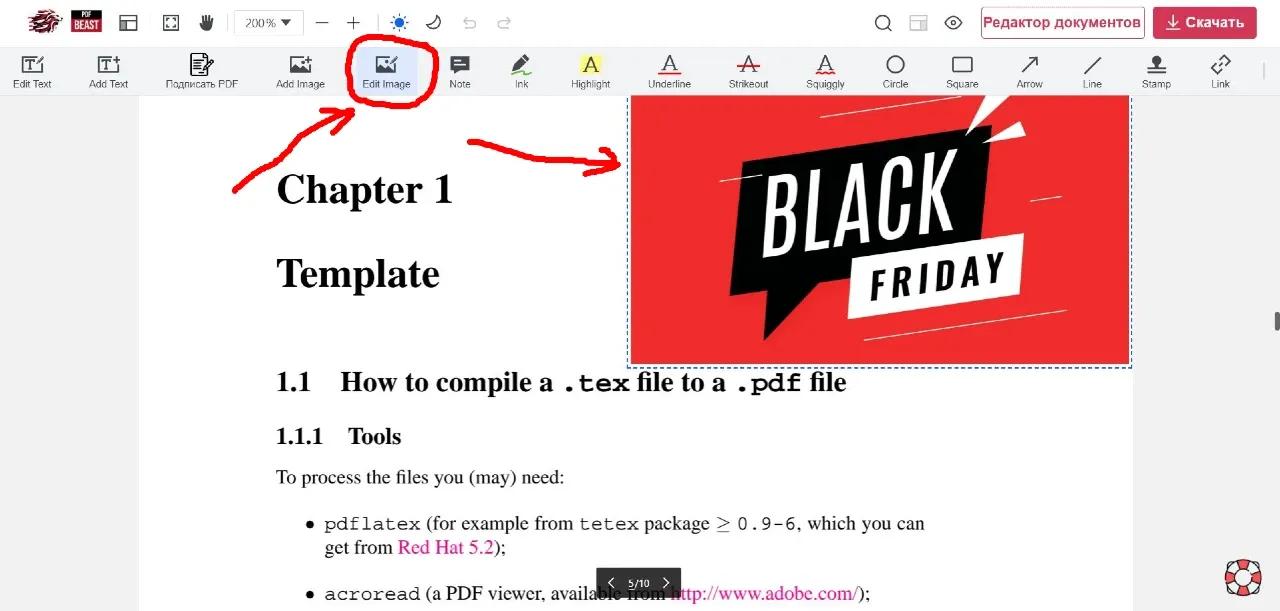
Ta procedura obowiązuje zarówno z telefonu komórkowego, jak i komputera.
3. Obróć wstawiony obraz w PDF
Jeśli chcesz obrócić w lewo lub w prawo obraz wstawiony do pliku PDF, wystarczy kliknąć opcję „Edytuj obraz”, która się pojawi w menu głównym, następnie kliknij obraz i w menu bocznym, które się otworzy, kliknij przycisk „Obróć w lewo” lub „Obróć w prawo”:
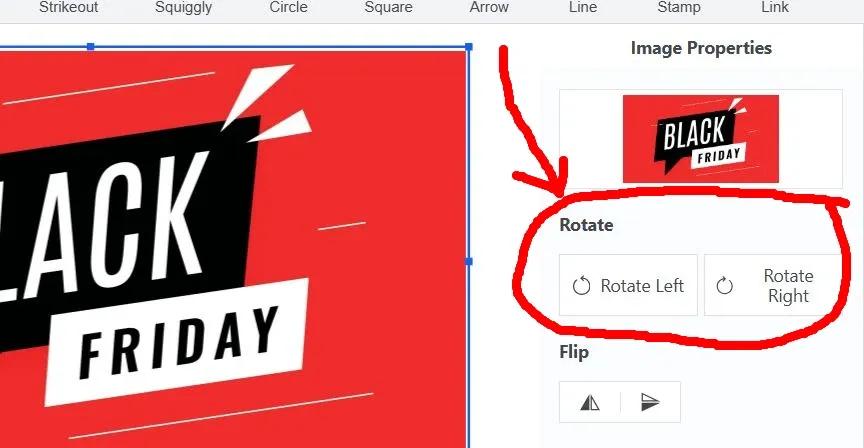
Masz także możliwość odwrócenia obrazu w pionie lub w poziomie.
4. Zmień przezroczystość obrazu
Możesz zwiększyć lub zmniejszyć krycie (tj. przezroczystość) obrazu wstawionego do dokumentu.
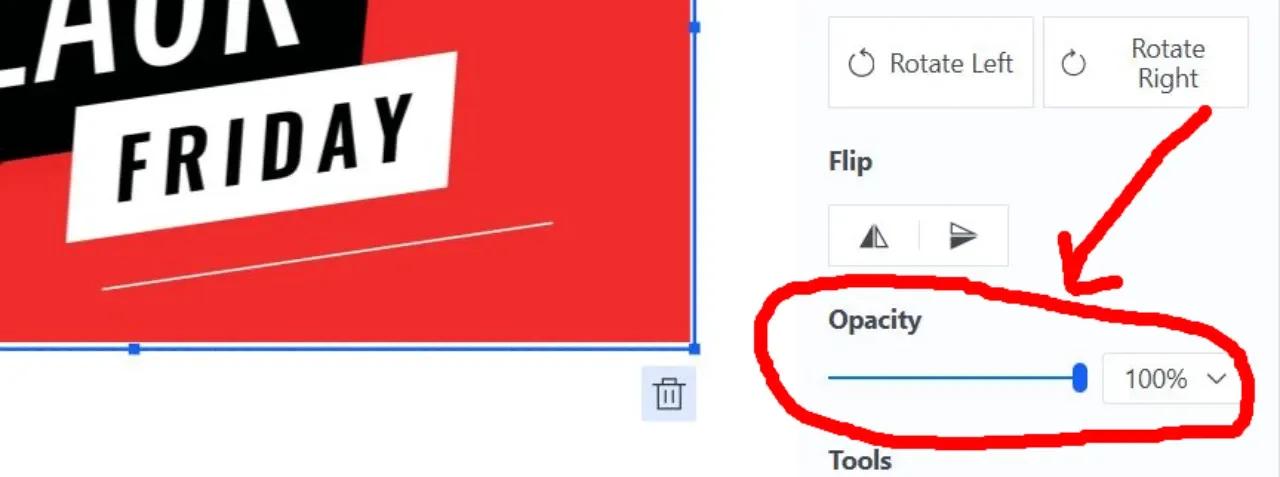
Aby to zrobić, kliknij opcję „Edytuj obraz” w menu głównym, następnie wybierz obraz i w bocznym menu, które się otworzy, przesuń pasek krycia według własnych upodobań.
5. Przytnij obraz po wstawieniu
Jeśli zajdzie potrzeba wprowadzenia zmian w obrazie po jego wstawieniu, dostępna jest funkcja przycinania, która umożliwi wprowadzenie zmian w zdjęciu po jego wstawieniu w pliku PDF.
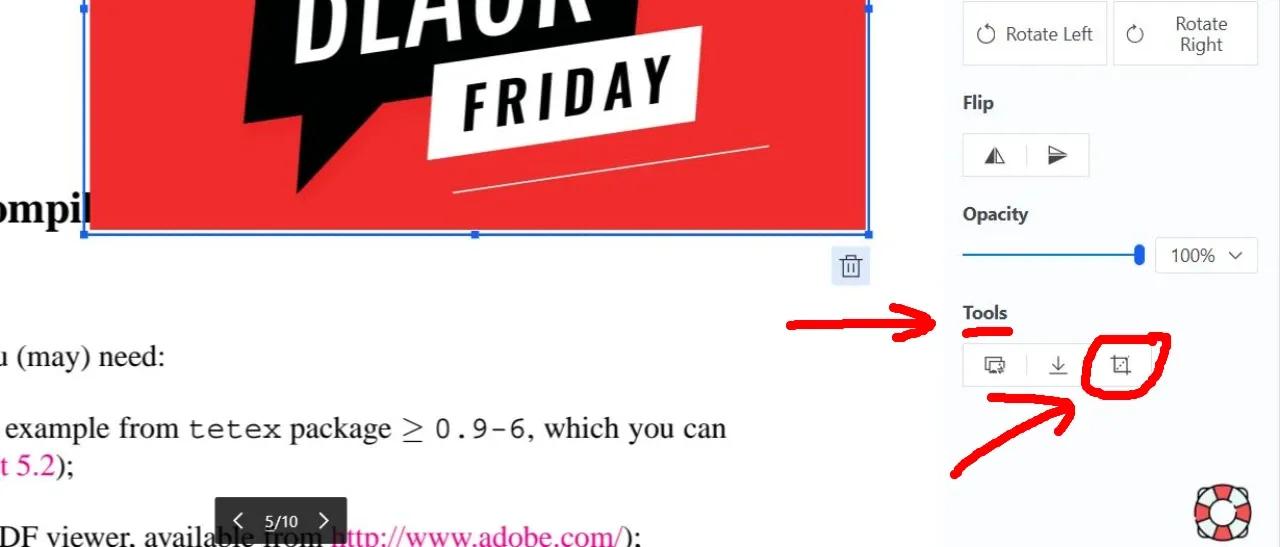
W menu głównym kliknij opcję „Edytuj obraz”, wybierz obraz i w menu bocznym, które się wyświetli, odszukaj sekcję „Więcej opcji” i tam wybierz opcję „Przytnij obraz” (ma kwadratową z wycięciem w środku).
Aktualizacja 20.11.2024: zaktualizowaliśmy post, aby bardziej szczegółowo wyjaśnić, jak wstawić obraz do pliku PDF za pomocą naszego narzędzia z telefonu komórkowego i komputera. Dodatkowo uzupełniliśmy sekcję „Jakie modyfikacje mogę dokonać dodając obraz do pliku PDF” o nowe dostępne funkcje.



