Come inserire la firma in PDF
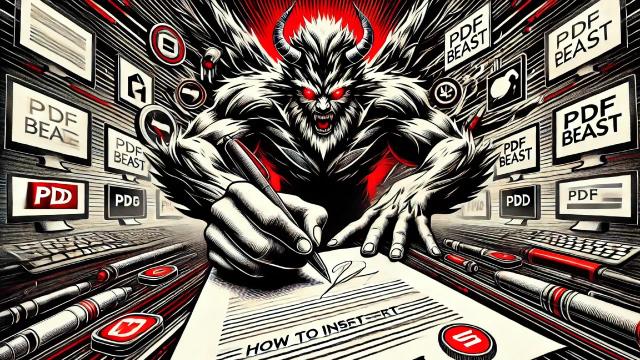
Introduzione
Sicuramente in più di un'occasione avrete voluto firmare un PDF senza sapere come fare. La condivisione di documenti in formato PDF su Internet è all'ordine del giorno e le persone, invece di scannerizzare i documenti e firmarli manualmente, vogliono poter inserire una firma in PDF in modo semplice, naturalmente.
I PDF presentano molti vantaggi, motivo per cui sono un formato di documento così popolare, tuttavia hanno dei limiti in termini di modifica. Per questo motivo, se volete aggiungere la vostra firma a un PDF, dovrete utilizzare uno strumento esterno e niente di meglio di PDFBeast, di cui parleremo in questo testo.
PDFBeast è uno strumento online molto potente e totalmente gratuito, che vi offrirà la possibilità di modificare i vostri PDF in tutti i modi che potete immaginare, con pochi clic. In questo testo ci concentreremo su come aggiungere una firma digitale a un PDF con PDFBeast.
Come aggiungere una firma a un documento PDF
Ora che sapete cos'è PDFBeast, è il momento di concentrarsi sulla parte più importante dell'articolo, ovvero spiegare come inserire la firma in un PDF.
Il processo di aggiunta di una firma a un PDF può sembrare complicato, ma non lo è se si utilizza PDFBeast, in quanto è uno strumento molto intuitivo e facile da usare.
Di seguito vi mostro, in dettaglio, i passaggi da seguire per inserire una firma in un PDF con PDFBeast, per semplificare al massimo il processo:
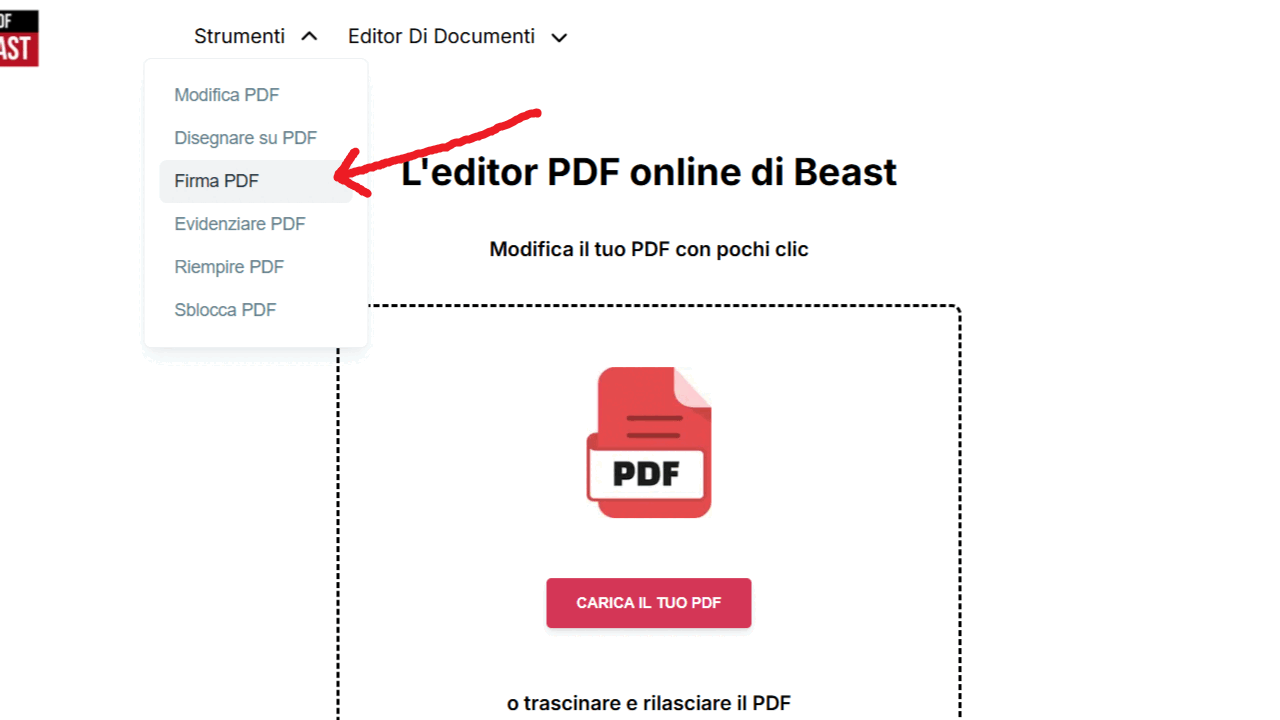
- Il primo passo, come si può immaginare, è andare su pdfbeast.com/it/sign-pdf. La piattaforma è compatibile con qualsiasi dispositivo. Se preferite, digitate PDFBeast nel vostro browser e accedete allo strumento “Edit PDF”.
- Una volta entrati, è il momento di caricare il documento che si desidera firmare. Trascinate il documento al centro dello schermo o cliccate su Carica documento e caricatelo sulla piattaforma.
- Verrà presentato un menu per aggiungere una firma al PDF. È possibile disegnare la firma a mano libera, digitarla dalla tastiera o caricare un'immagine con la firma. Qualunque sia la scelta, posizionate la firma nella parte del documento che ritenete più opportuna.
- Cuando hayas comprobado que la firma es correcta y que la has ajustado en el lugar adecuado, procede a descargar el documento firmado. Para hacerlo, solo haz clic en el botón de "Scaricare".
Vantaggi dell'utilizzo di PDFBeast per inserire la firma in un PDF
Non è l'unico strumento che vi permetterà di aggiungere una firma a un PDF online, ma da esperto e dopo aver analizzato il mercato in dettaglio, penso che sia sicuramente uno dei migliori. Avete visto quanto è facile da usare?
Inoltre, potrete scegliere come aggiungere la firma al vostro documento:
Disegnare la firma a mano libera
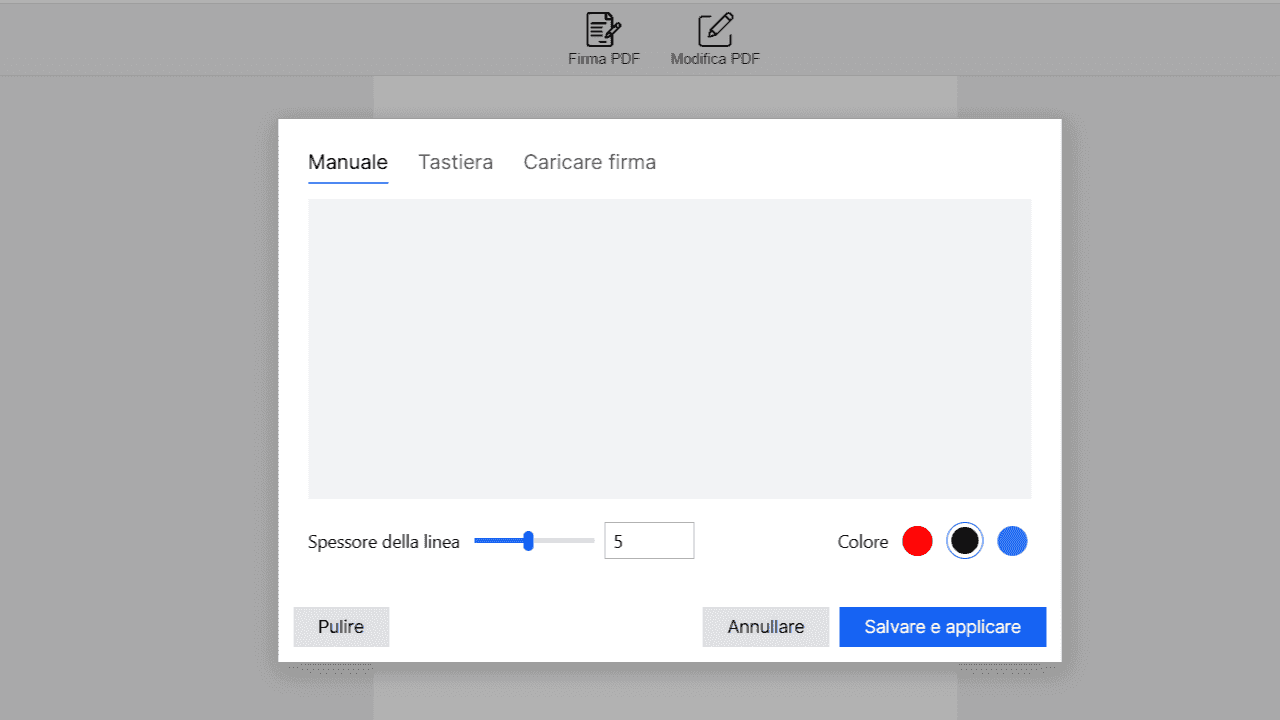
Se si seleziona l'opzione per disegnare la firma a mano libera, è possibile utilizzare il mouse del computer o il touch screen del cellulare/tablet per disegnare la firma a mano.
Questa opzione è molto utile se non si dispone di un'immagine salvata della firma.
Digitare la firma con la tastiera
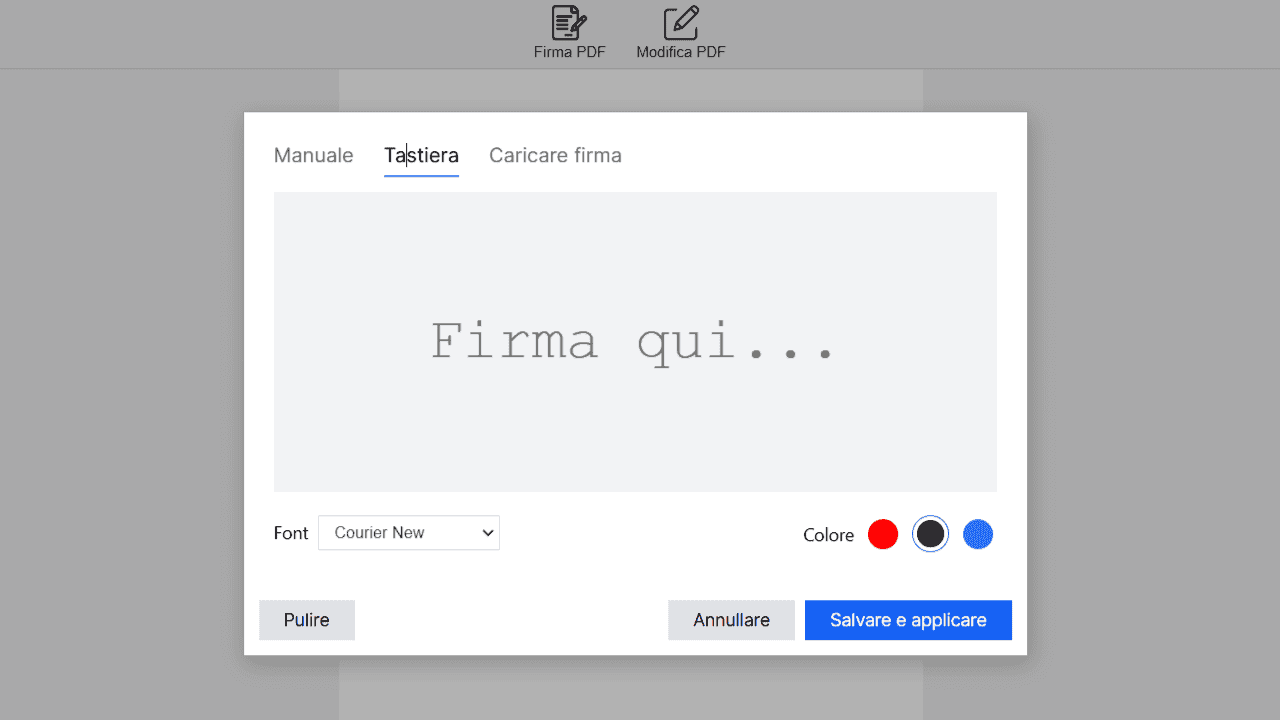
Se non volete complicare la firma, potete anche digitare semplicemente il vostro nome o le vostre iniziali sulla tastiera. Il nostro strumento si occuperà di inserire la firma in modo elegante nel documento.
È anche possibile scegliere il carattere con cui si desidera che la firma appaia, nonché personalizzare il colore del carattere.
Caricate un'immagine della vostra firma
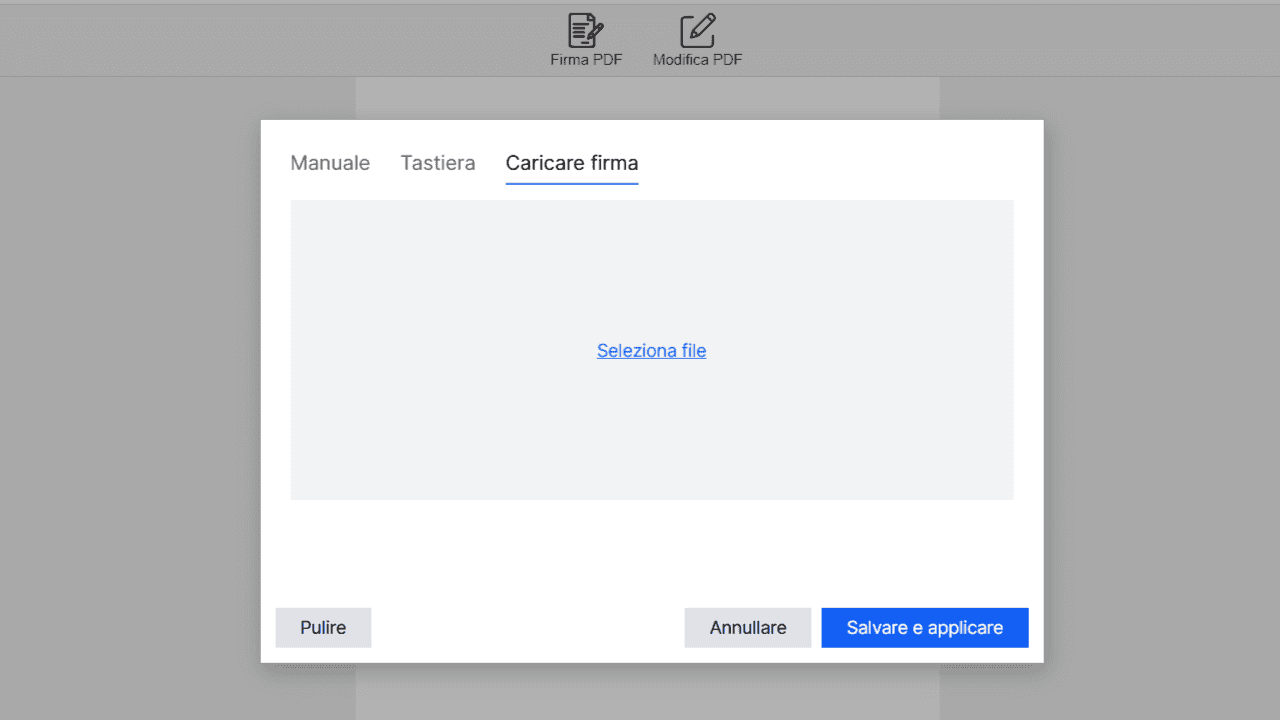
Alcuni hanno sempre un'immagine in formato .jpg con la loro firma digitale. Se questo è il vostro caso, potete caricare il file immagine della vostra firma per inserirla dove volete nel documento.
Se ne avete bisogno, date un'occhiata a quest'altra esercitazione su come inserire un'immagine in un PDF.



