PDF'de metin rengi nasıl değiştirilir
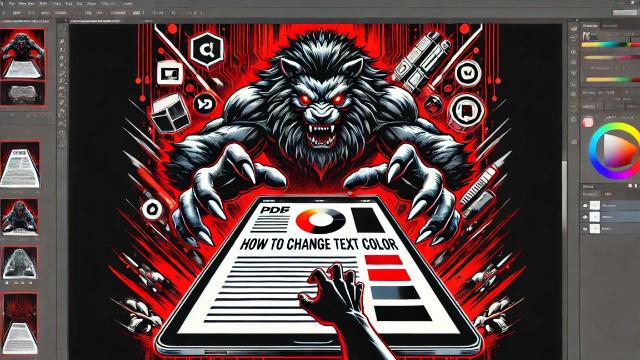
Giriş
PDF dosyalarıyla ilgili en büyük sorunlardan biri, bu kadar istikrarlı ve popüler bir dosya formatı olmalarının, gerekli araçlar olmadan neredeyse hiç değiştirilememelerinden kaynaklanmasıdır.
Örneğin, bir kullanıcının PDF'deki metnin rengini değiştirmek veya PDF'nin içeriğini değiştirmek isteyebileceği birçok durum vardır ve bu, harici bir PDF düzenleme aracı kullanılmadığı sürece yapılamayacak bir şeydir.
Bu makalede size bir PDF'deki metnin rengini nasıl değiştireceğinizi göstereceğiz ve ister baskı için ister kontrastı artırmak için ister başka bir şey için olsun, bir belgedeki yazı tipinin rengini değiştirmek için var olan tüm prosedürleri göstereceğiz.
PDF'de yazı tipi rengi nasıl değiştirilir
Güçlü bir çevrimiçi belge düzenleme aracı olan PDFBeast ile metinlerinizi birçok şekilde düzenleyebilirsiniz: bu sefer bir PDF'nin yazı tipi rengini nasıl değiştireceğinize odaklanacağız.
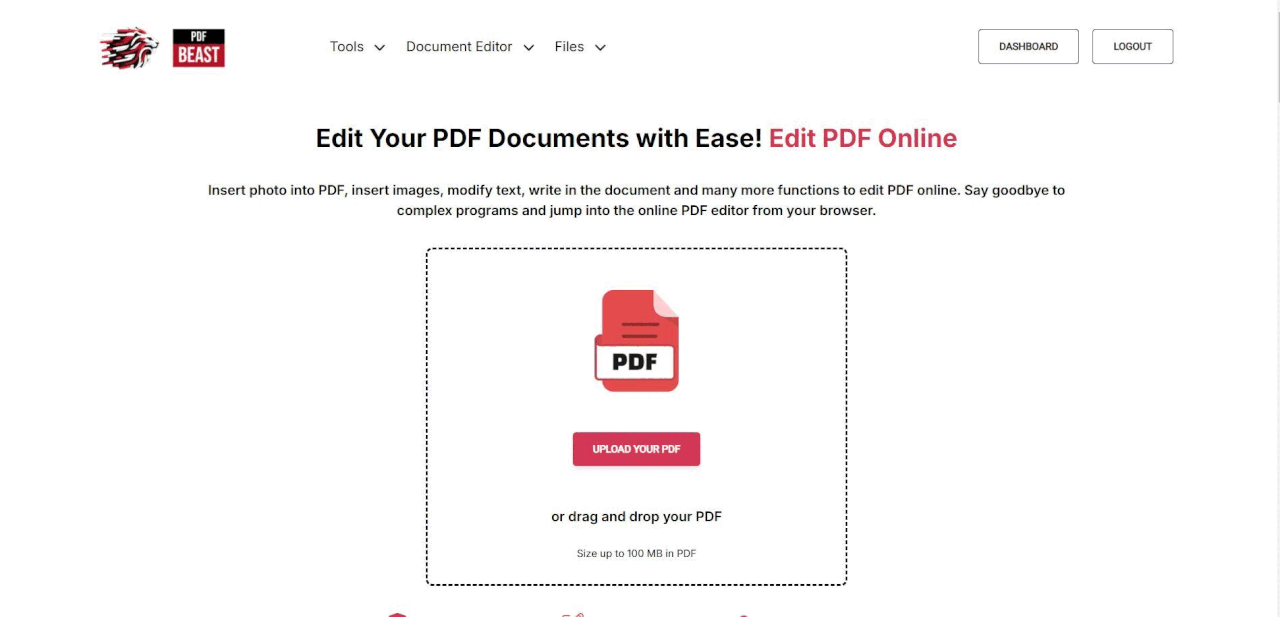
Birçok durumda, bir PDF'nin tasarımını iyileştirmek için, bir kullanıcı PDF'deki metnin rengini değiştirmek isteyebilir: dosyayı yazdırmak için rengi değiştirmek; kontrastı artırmak ve arka plandan daha fazla farklılaştırmak için rengi değiştirmek; metni daha fazla vurgulamak için bir alt çizgi eklemek...
Her durumda, izlenecek adımlar aşağıdaki gibidir:
1. Adım: PDF'nizi PDFBeast düzenleyicisine yükleyin
Aracı kullanmak için, tahmin edebileceğiniz gibi, yapmanız gereken ilk şey tarayıcınız aracılığıyla PDFBeast çevrimiçi PDF düzenleyicisine erişmektir. Araç tüm cihazlarla uyumludur, bu nedenle herhangi bir uyumluluk sorunu olmayacaktır.
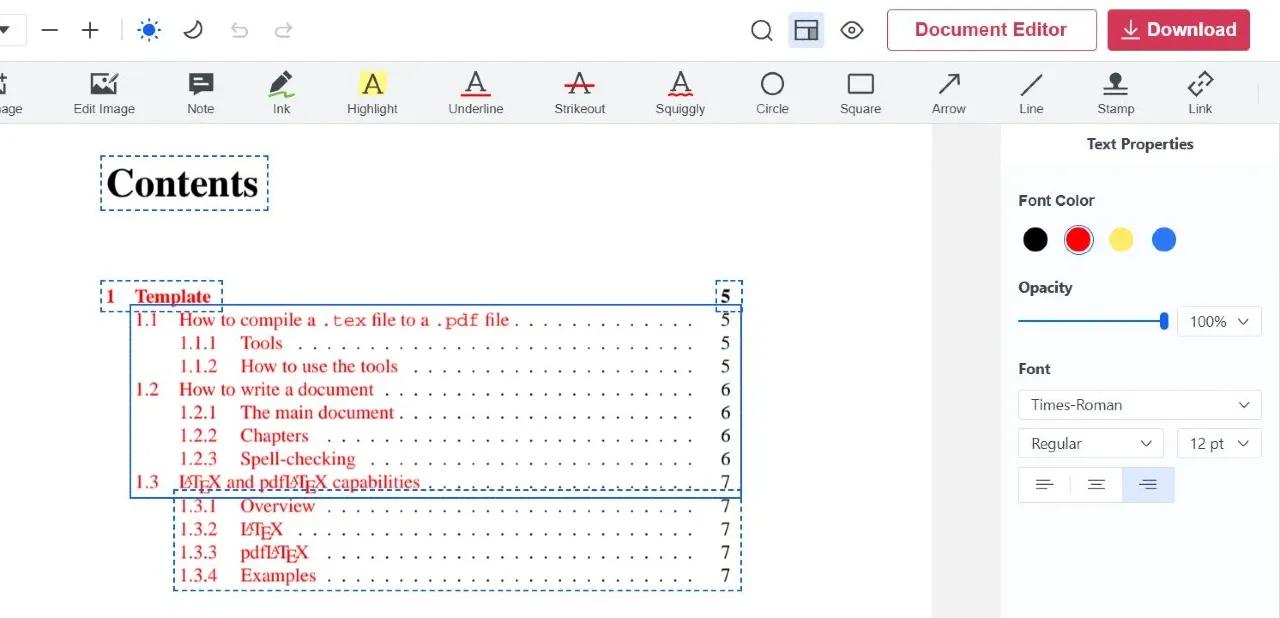
Ardından, PDF'yi PDFBeast platformuna yüklemeye devam edin. Belgeyi gösterilen alana sürükleyip bırakabilir ya da alana tıklayıp yüklenecek PDF'yi seçebilirsiniz.
Adım 2: Yazı tipi rengini değiştirmek için metin düzenleyiciyi açın
Bir sonraki adım, ekranın üst kısmındaki Metni Düzenle düğmesine tıklamaktır.
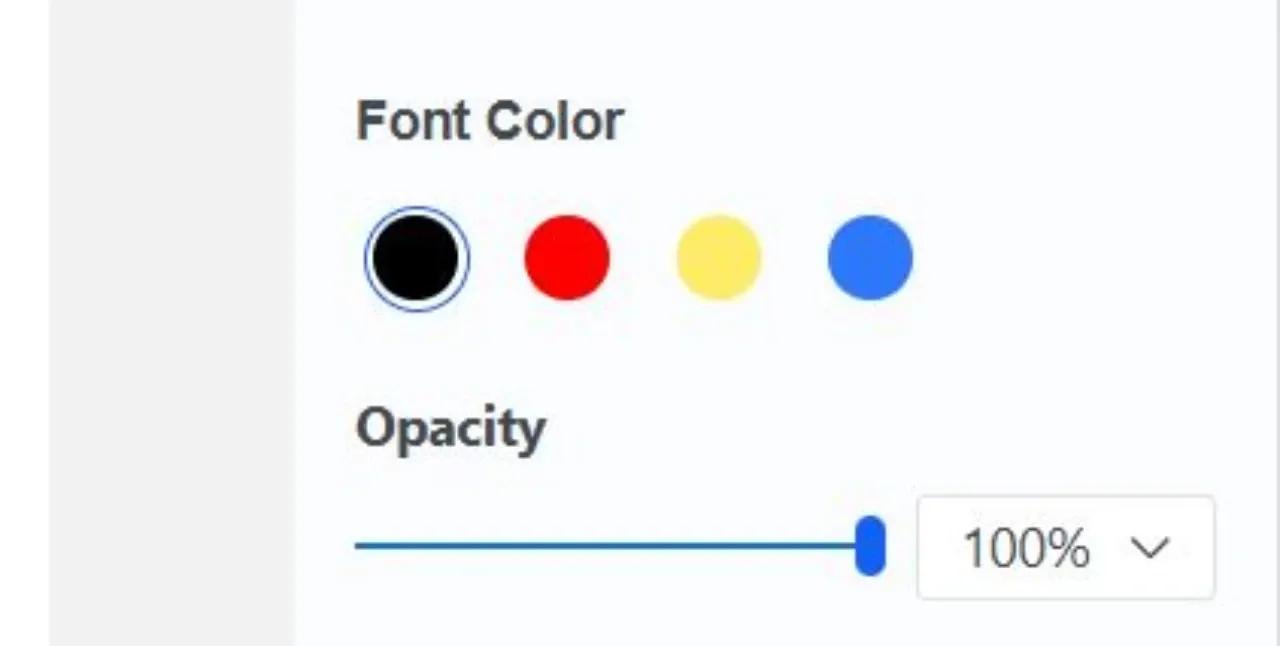
Düzenleme menüsünü açtığınızda birçok seçenek bulacaksınız. Bunlar arasında metin rengini değiştirme, metin vurgu rengini değiştirme ve daha birçok seçenek bulunmaktadır. Metni dilediğiniz gibi düzenleyin.
3. Adım: Düzenlenmiş PDF'inizi indirin
PDF'nizde tüm değişiklikleri yapmayı bitirdiğinizde, belgeyi indirme zamanı gelmiştir. Bir İndir düğmesi bulacaksınız. Buna tıklayın ve düzenlenmiş belgeyi cihazınıza indirin.
Akılda tutulması gereken faydalı ipuçları
Bir PDF metninin rengini değiştirmek, metnin belirli kelimelerini veya bölümlerini vurgulamak için çok ilginç bir yol olabilir. Buna rağmen, bir metnin resmi görünmesini sağlamak için PDF'de renklerin aşırı kullanılmasının tavsiye edilmediğine inanıyoruz.
Uyguladığınız değişikliklerin iyi olup olmadığını anlamanın çok basit bir yolu, metni indirmeden önce önizlemesini yapmaktır. PDFBeast ile bu çok kolaydır, çünkü tüm değişiklikler anında uygulanır ve cihazınıza indirmeden önce metinde nasıl göründüklerini görebilirsiniz.
PDF metnine renk eklemek için çeşitli seçenekler olduğunu belirtmek de ilginçtir. Örneğin, en yaygın olan harflerin rengini değiştirebilir veya belirli kelimeleri vurgulayabilir, renkle altlarını çizebilirsiniz.
PDFBeast ile PDF'deki vurgulama metninin rengini nasıl değiştireceğinizi merak ediyorsanız, cevap çok basittir, çünkü diğer düzenlemelerle aynı şekilde yapılır. Tek yapmanız gereken metni düzenle bölümüne gitmek ve metni vurgula seçeneğini seçmek. Orada seçilen harfleri, kelimeleri veya cümleleri vurgulamak istediğiniz rengi seçebilirsiniz.



