PDF'ye nasıl görüntü eklenir

Giriş
Birçok kişi bize çevrimiçi PDF düzenleme aracımızı kullanarak PDF'ye nasıl resim ekleyeceklerini soruyor. Bu makul bir şüphedir, çünkü bir PDF belgesine fotoğraf eklemeniz veya eklemeniz gerekebilecek birçok durum vardır ve bunu nasıl yapacağınızı bilmiyorsunuzdur.
Bir PDF'ye görüntü ekleme ihtiyacı duymak alışılmadık bir durum değildir. Genellikle JPG formatında bir görüntünüz vardır ve görüntüyü yeni bir dosyada başka bir formata dönüştürmenize gerek kalmadan belirli bir PDF dosyasına yapıştırmanız gerekir.
Bunun için PDFBeast'te size sunduğumuz gibi çevrimiçi bir PDF düzenleme aracı kullanmanız yeterlidir. PDF'ye resim ekleyerek ne elde etmek isterseniz isteyin, bunu kolaylaştırıyoruz: yüklemeniz gereken bir yazılım yok, tarayıcınızdan ve tamamen çevrimiçi.
PDF'ye bir görüntü nasıl yapıştırılır
PDFBeast editörü ile PDF'ye bir görüntü eklemek için izlemeniz gereken adımları göstererek başlayalım.
İzlenecek adımlar şunlardır:
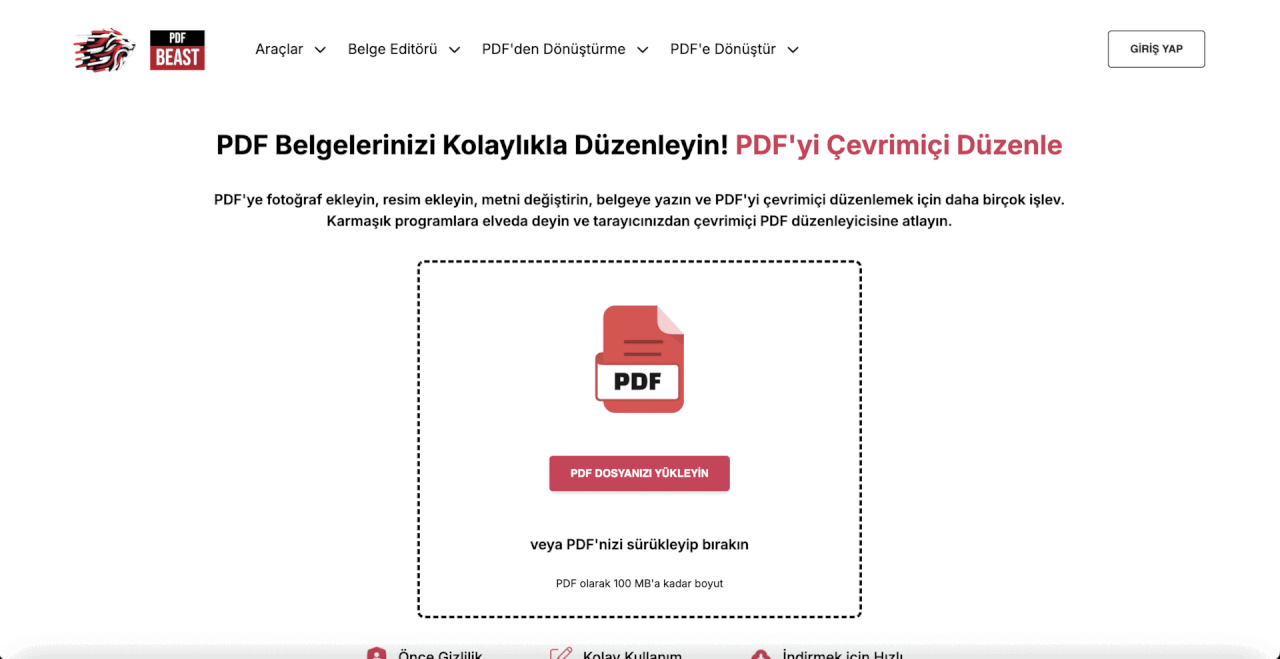
- PDF Düzenle olarak adlandırıldığını göreceksiniz: pdfbeast.com/tr/edit-pdf.
- Oraya vardığınızda, görüntüyü eklemek istediğiniz belgeyi seçmek için .pdf dosyanızı buraya yükleyin düğmesine tıklamanız gerekir. Ayrıca doğrudan okunabileceği yere sürükleyebilir VEYA PDF'yi buraya sürükleyip bırakabilirsiniz.
- Aracın içinde, simgelerden birinin “Resim ekle” yazan bir fotoğraf simgesi olduğunu göreceksiniz: resminizi belgeye yüklemek için üzerine tıklayın.
- Belgeye yapıştırmak istediğiniz görseli yükleyin ve istediğiniz yere yerleştirin. Bilgisayarınızdaysanız, görüntüyü istediğiniz yere bırakın ve oraya eklemek için tıklayın; cep telefonunuzdaysanız, ana menüdeki “Görüntüyü düzenle” seçeneğine tıklayarak görüntüyü taşıyabilir, ardından görüntüye tıklayabilir ve istediğiniz yere taşıyabilirsiniz.
- Son olarak, dosyanızı eklenen görselle birlikte indirmek için “İndir” düğmesine tıklayın.
PDF'ye görüntü eklerken hangi değişiklikleri yapabilirim?
Fotoğrafınızı belgeye ekledikten sonra iş burada bitmiyor. Aşağıdaki ayarlar da dahil olmak üzere görüntü düzenlemeyle ilgili çeşitli seçenekleriniz vardır:
1. Görüntüyü yeniden boyutlandırın
Resmi büyütmek veya küçültmek isterseniz, PDF düzenleyicinin kendisinden fotoğrafın üzerine tıklayıp üst menüden “Resmi düzenle”yi seçerek yeniden boyutlandırabilirsiniz:
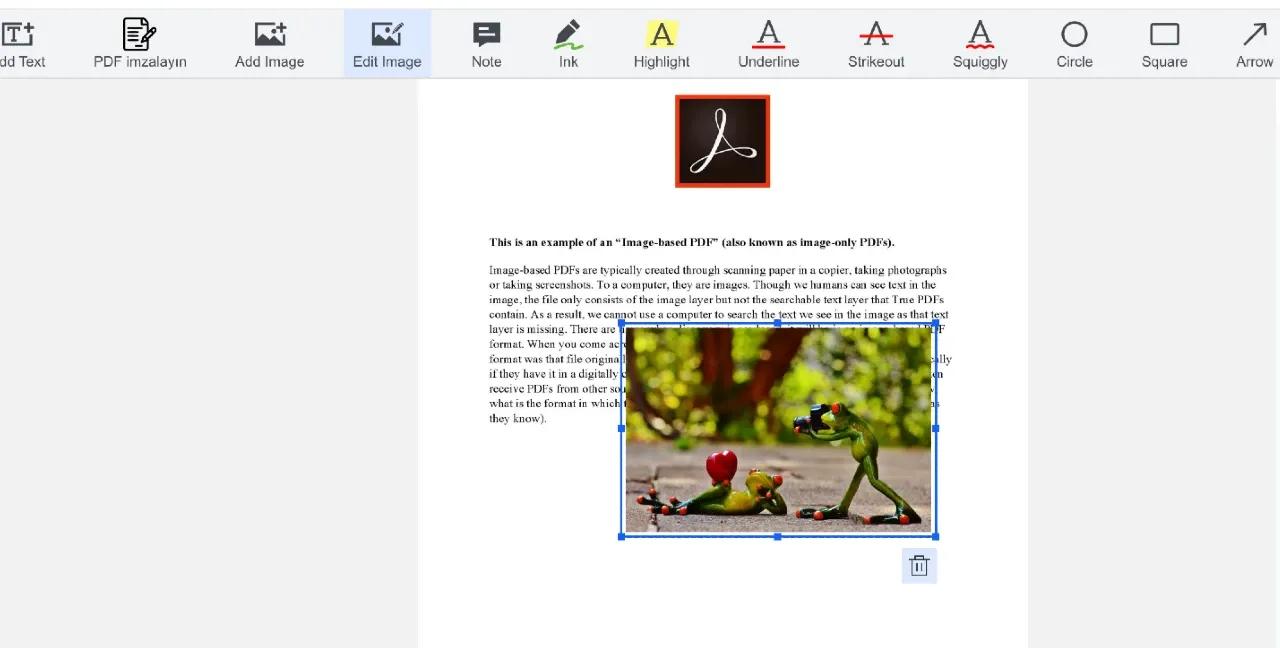
Fotoğrafın köşelerinden birini basılı tutarken parmağınızı veya farenizi bir taraftan diğerine hareket ettirdiğinizde, görüntünün boyutunun istediğiniz gibi değiştiğini göreceksiniz.
2. Fotoğrafı başka bir yere taşıyın
Fotoğrafı nereye yerleştirdiğiniz önemli değildir, çünkü sadece üst menüdeki “Resmi düzenle” seçeneğini seçerek, üzerine tıklayarak ve ekranda hareket ettirerek resmi taşıyabilir ve istediğiniz yere yerleştirebilirsiniz.
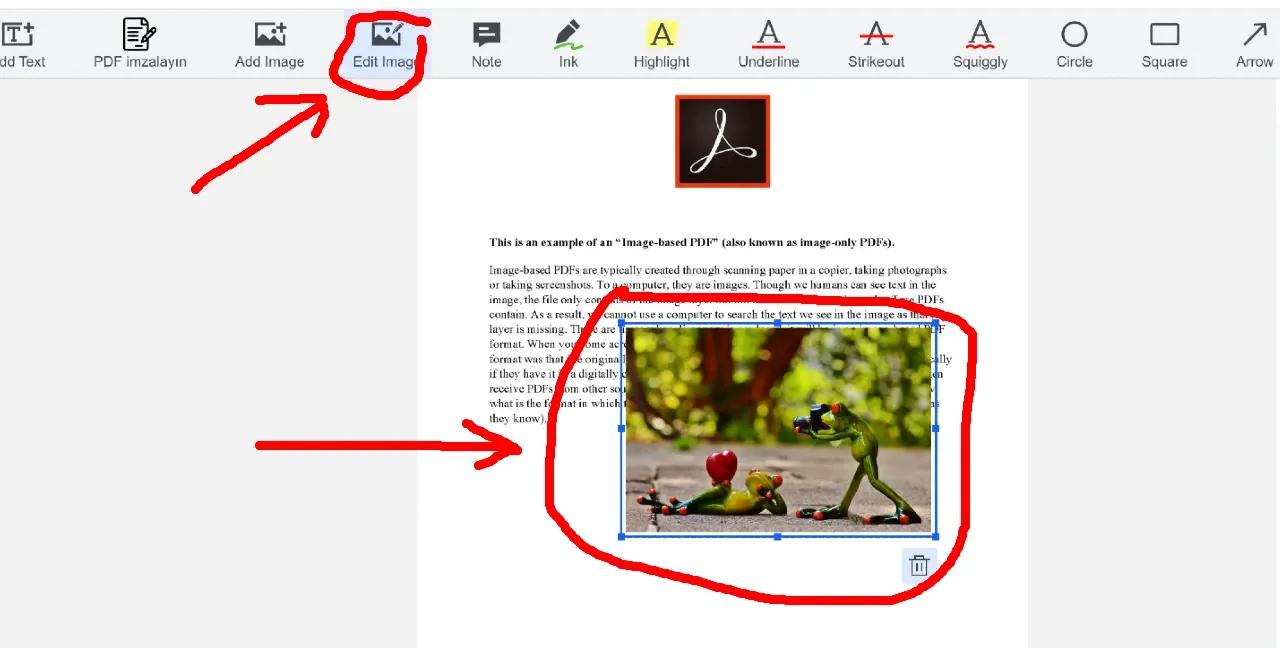
Bu prosedür hem mobil hem de bilgisayar üzerinden geçerlidir.
3. Eklenen PDF görüntüsünü döndürün
PDF'nize eklediğiniz görüntüyü sola veya sağa döndürmeniz gerekirse, ana menüde göreceğiniz “Görüntüyü düzenle” seçeneğine tıklamanız, ardından görüntüye tıklamanız ve açılacak yan menüde “Sola döndür” veya “Sağa döndür” düğmelerine tıklamanız yeterlidir:
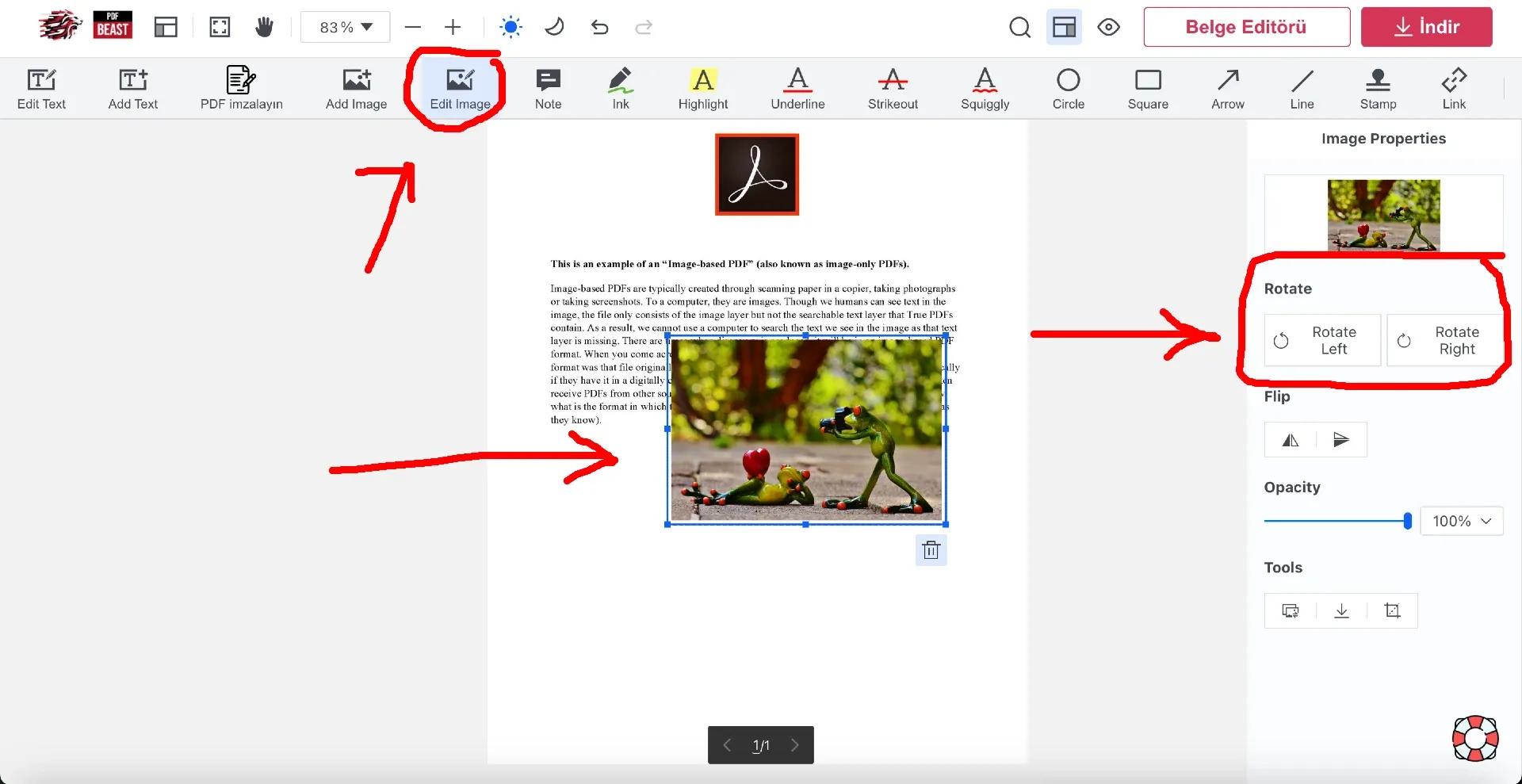
Ayrıca görüntüyü dikey ya da yatay olarak çevirme seçeneğiniz de vardır.
4. Görüntünün opaklığını değiştirme
Belgenize eklediğiniz görüntünün opaklığını (yani saydamlığını) yükseltebilir veya düşürebilirsiniz.
Bunu yapmak için, ana menüdeki “Resmi düzenle” seçeneğine tıklayın, ardından resmi seçin ve açılacak yan menüde opaklık çubuğunu istediğiniz gibi kaydırın.
5. Eklemeden sonra görüntüyü kırpma
Resmi ekledikten sonra üzerinde değişiklik yapmanız gerekirse, PDF'nin içine girdikten sonra fotoğraf üzerinde değişiklik yapmanıza olanak tanıyan bir kırpma işlevine sahipsiniz.
Ana menüdeki “Resmi düzenle” seçeneğine tıklayın, resmi seçin ve görüntülenecek yan menüde “Diğer seçenekler” bölümünü arayın ve orada “Resmi kırp” seçeneğini seçin (içinde kırpma olan bir kare simgesi vardır).



