Wie füge ich Notizen oder Kommentare zu PDF hinzu

Einführung
Oft ist es notwendig, PDF-Anmerkungen oder Kommentare zu diesen Dokumenten zu machen, entweder für die spätere Überprüfung durch mehrere Personen, für pädagogische Korrekturen oder einfach, um persönliche Notizen zu machen.
PDF-Dokumente sind so konzipiert, dass sie nicht bearbeitet werden können. Daher ist es notwendig, einen Editor für PDF-Dokumente zu verwenden, um Änderungen vorzunehmen. Das Tool, über das wir in diesem Text sprechen werden, ist PDFBeast, mit dem Sie alle Arten von Änderungen an Ihrem PDF einfach und schnell vornehmen können.
Im Laufe dieses Textes werden wir untersuchen, wie man ein PDF-Dokument mit Anmerkungen versieht und wie man Kommentare zu dieser Art von Dokument hinzufügen kann.
Wie man eine PDF-Datei mit Anmerkungen versieht
Wie in der Einleitung erwähnt, werden wir uns in diesem Artikel darauf konzentrieren, zu erklären, wie man PDF mit PDFBeast mit Anmerkungen versieht. Dieses Tool ist in mehrfacher Hinsicht hervorragend, da es nicht nur intuitiv und einfach zu bedienen ist, sondern auch eine breite Palette von Funktionen für die PDF-Bearbeitung bietet.
Hier sind die Schritte, die Sie befolgen müssen, um Kommentare zu einer PDF-Datei hinzuzufügen:
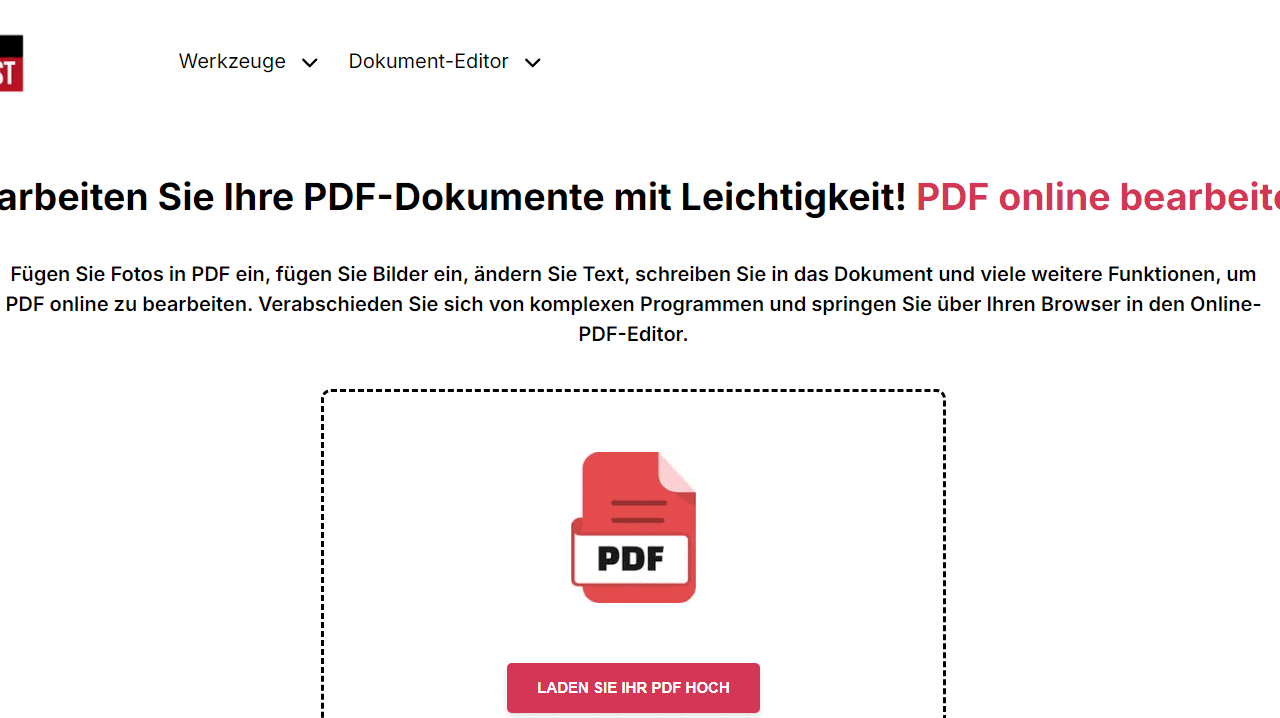
1. Laden Sie die PDF-Datei hoch, der Sie Notizen hinzufügen möchten
Um loszulegen, melden Sie sich bei PDFBeast an und navigieren Sie zum PDF-Bearbeitungswerkzeug. Das ist ganz einfach: Geben Sie in Ihrem Browser PDFBeast ein und starten Sie die Plattform. Sie können auch direkt zu pdfbeast.com/de/edit-pdf navigieren.
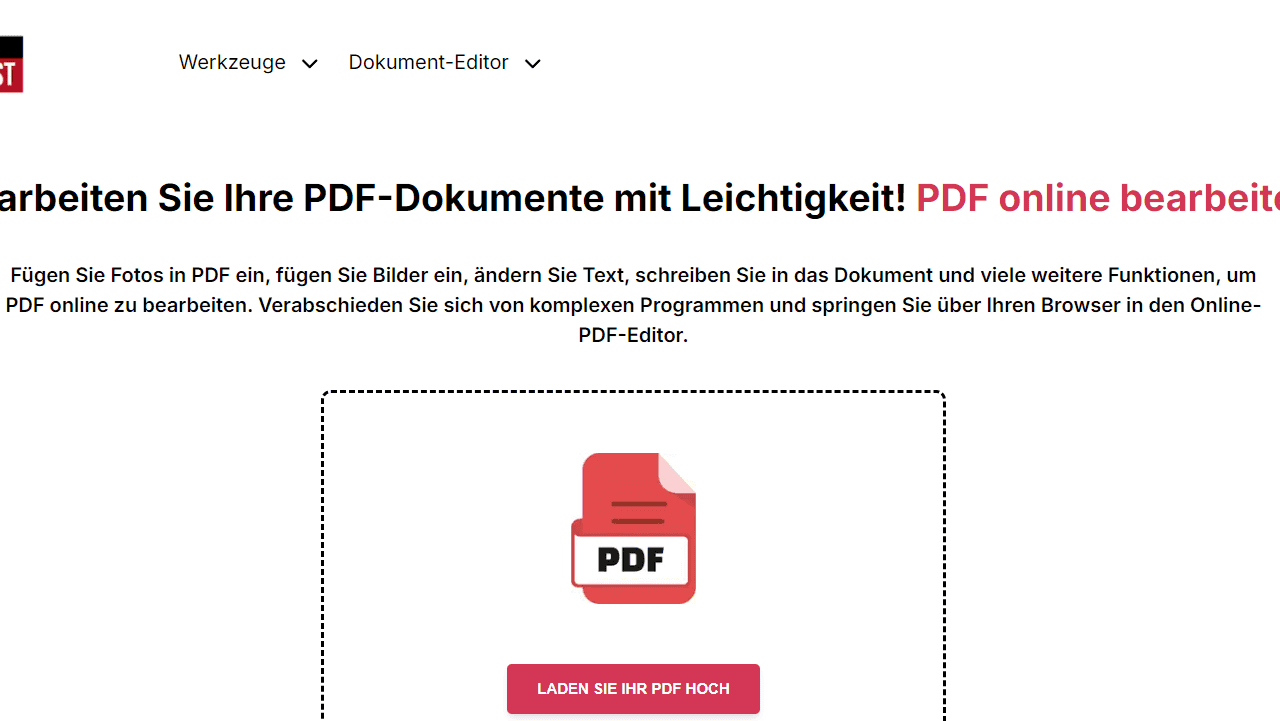
Im mittleren Teil des Bildschirms finden Sie einen Bereich zum Hochladen Ihrer PDF-Datei. Sie können Ihr Dokument entweder in diesen Bereich ziehen oder darauf klicken und die PDF-Datei direkt hochladen.
2. Fügen Sie beliebige Kommentare hinzu
Wählen Sie aus allen Bearbeitungsfunktionen, die PDFBeast in der oberen Symbolleiste bietet, die Funktion "Kommentar“.
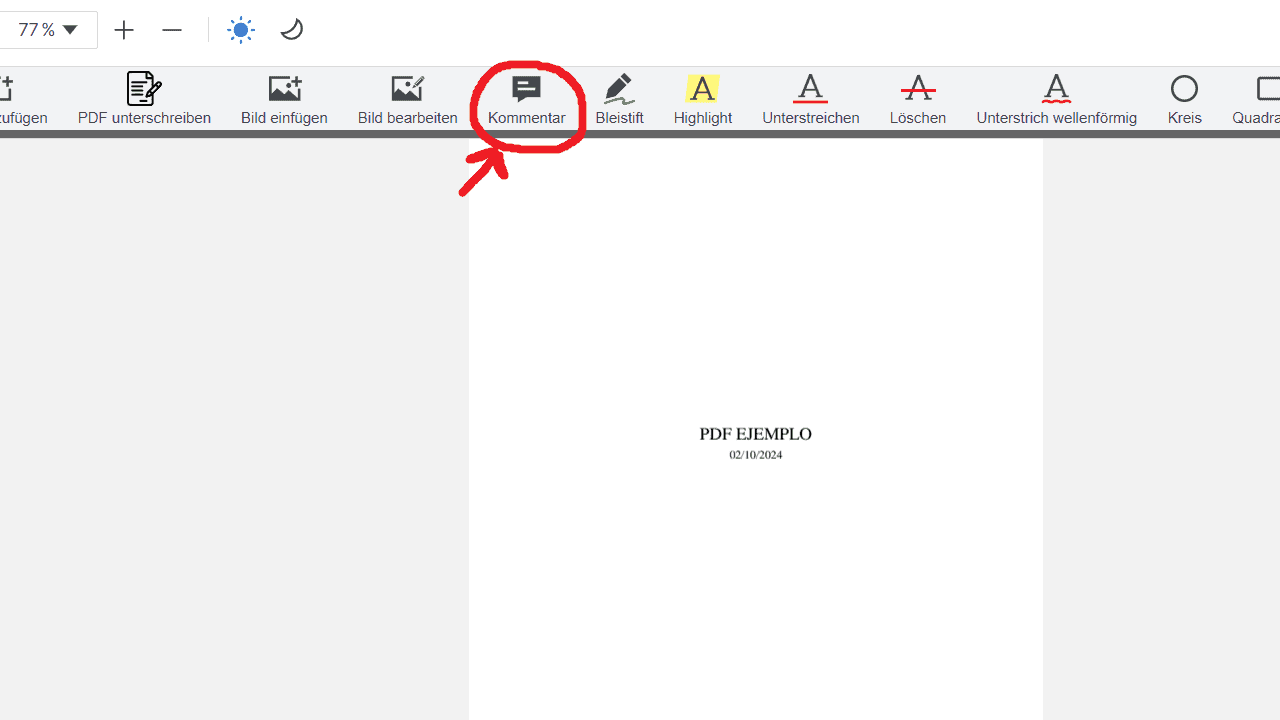
Wenn Sie auf diese Option klicken, können Sie an einer beliebigen Stelle des Dokuments ein Textfeld in Form einer Notiz erstellen und dann darin schreiben. Sie können so viele Anmerkungen und Kommentare hinzufügen, wie Sie möchten.
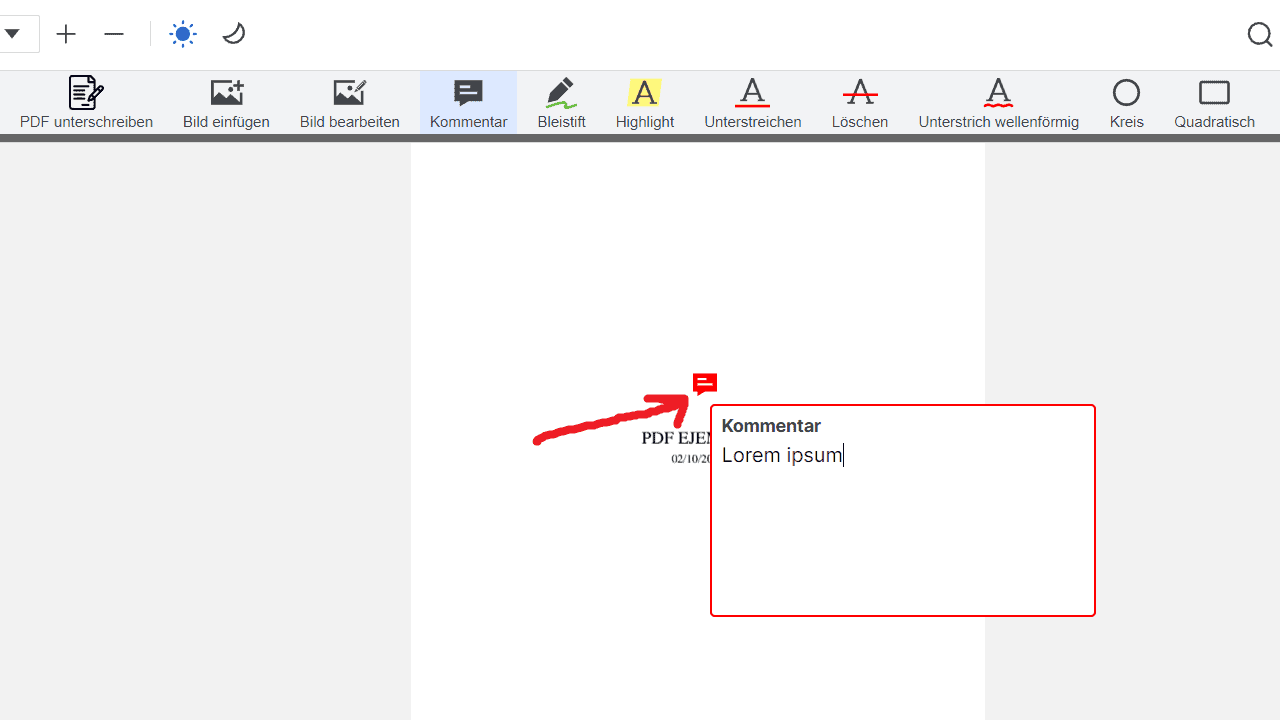
Diese Kommentare werden im Text mit einem Kommentarsymbol gekennzeichnet. Sie brauchen nur auf dieses Symbol zu klicken, um den Inhalt des Kommentars zu sehen.
3. Laden Sie Ihr PDF-Dokument mit den Kommentaren herunter
Wenn Sie alle gewünschten Kommentare hinzugefügt haben, können Sie das Dokument herunterladen, indem Sie auf die rote Schaltfläche "Herunterladen“ klicken.
So zeigen Sie Ihre Kommentare oder Notizen im PDF-Format an
Wenn Sie zu einem beliebigen Zeitpunkt sehen möchten, welche Kommentare oder Notizen Sie der PDF-Datei hinzugefügt haben, können Sie das Menü auf der linken Seite herunterklappen und auf der Registerkarte "Kommentare“ alle von Ihnen vorgenommenen Anmerkungen sehen:
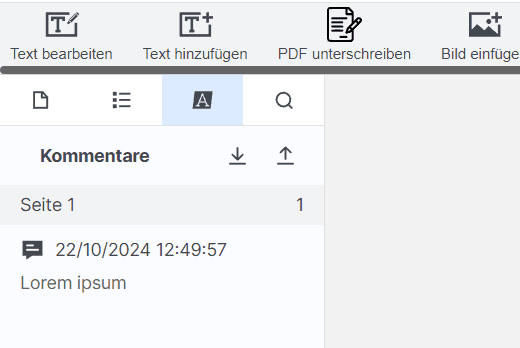
Zu beachtende Aspekte bei PDF-Anmerkungen
Das Hinzufügen von Kommentaren zu einer PDF-Datei ist eine sehr interessante Funktion, um Punkte zu klären, die im Text zweifelhaft sein könnten.
Da diese Funktion in PDFs nicht von Haus aus vorhanden ist, muss man auf externe Tools wie PDFBeast zurückgreifen, um diese Funktion nutzen zu können. Diese können nicht nur für den persönlichen Gebrauch verwendet werden, sondern auch, um anderen zu helfen, den Text zu verstehen.
Das Problem bei Anmerkungen ist, dass sie nicht direkt in der PDF-Datei sichtbar sind. Wo eine Anmerkung vorhanden ist, erscheint ein kleines Kommentarsymbol, auf das Sie klicken müssen, um den Inhalt des Kommentars zu sehen. Diese Kommentare werden oft übersehen und können in bestimmten Fällen wichtige Anmerkungen enthalten.
Wenn Sie möchten, dass eine Erläuterung jederzeit im Text sichtbar ist, ist es vielleicht am besten, ein herkömmliches Textfeld hinzuzufügen, was Sie auch mit PDFBeast tun können.
Damit können Sie an der gewünschten Stelle des Textes Inhalte hinzufügen, die für jeden, der auf das Dokument zugreift, sichtbar sind.
Es stimmt, dass Kommentare und Anmerkungen viel subtiler sind als das Hinzufügen eines Textfeldes, aber sie sind oft so subtil, dass sie übersehen werden.
Wenn Sie Kommentare für den persönlichen Gebrauch hinzugefügt haben, werden Sie kein Problem haben, da Sie wissen, dass sie vorhanden sind. Wenn Sie sie jedoch hinzugefügt haben, um sie mit anderen Personen zu teilen, wäre es interessant, ihnen klarzumachen, dass es Kommentare in der PDF-Datei gibt, die sie überprüfen sollten, da sie sonst möglicherweise nicht wissen, dass sie vorhanden sind.



