PDFに画像を挿入する方法

はじめに
私たちのオンラインPDF編集ツールを使用して、PDFに画像を挿入する方法を尋ねる人が多い。PDF文書に写真を追加または追加する必要がある場合が多く、その方法が分からないので、これは妥当な質問です。
実際、PDFに画像を追加する必要があることは珍しくありません。通常、JPG形式の画像があり、その画像を特定のPDFファイルに貼り付ける必要があります。
これを行うには、PDFBeastで提供しているようなオンラインPDF編集ツールを使用するだけです。PDFに画像を追加することで実現したいことが何であれ、私たちはそれを簡単にします:インストールするソフトウェアはなく、ブラウザから、完全にオンラインで。
PDFに画像を貼り付ける方法
さっそく、PDFBeastエディタでPDFに画像を挿入する手順をご紹介しましょう。
以下がその手順です:
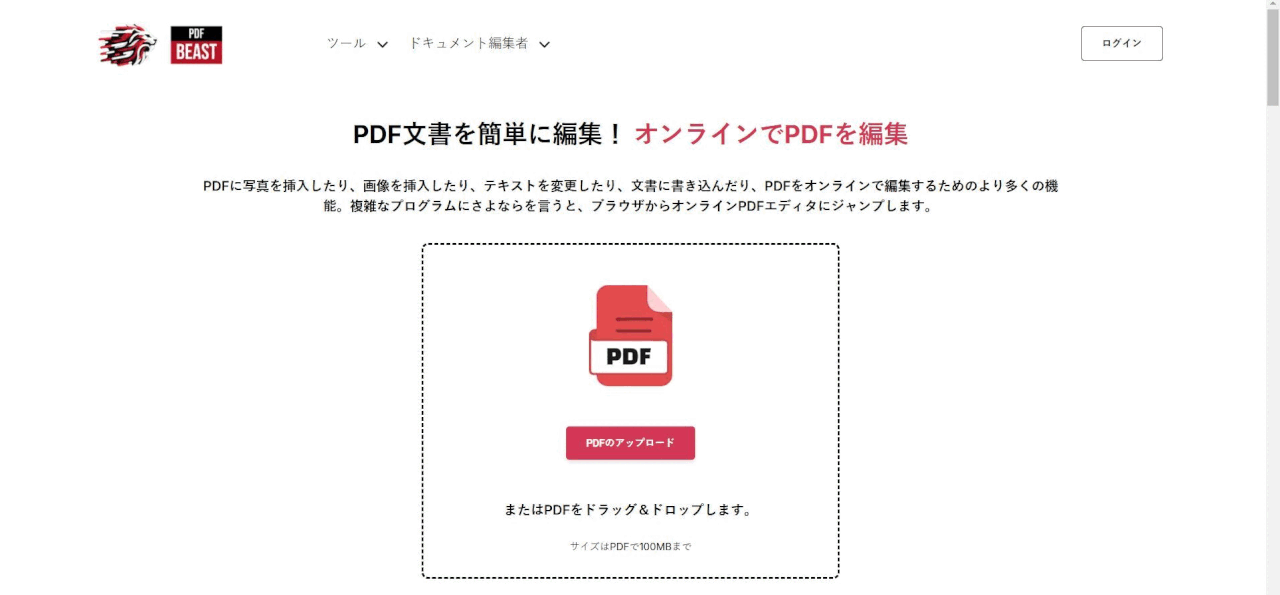
1. pdfbeast.com/ja/edit-pdfにアクセスして、PDFに画像を挿入できるアプリケーションにアクセスします。Edit PDFという名前であることがわかるでしょう。
2.「.pdfファイルをここにアップロード」ボタンをクリックして、画像を挿入したいドキュメントを選択します。また、画像を読み込める場所に直接ドラッグするか、PDFをここにドラッグ&ドロップすることもできます。
3. ツールの中に、「画像を挿入」と書かれた写真アイコンがあります。これをクリックすると、文書に画像がアップロードされます。
4. 文書に貼り付けたい画像をアップロードし、好きな場所に配置します。携帯電話の場合は、メインメニューの「画像の編集」をクリックし、画像をクリックして好きな場所に移動できます。
5. 最後に、「ダウンロード 」ボタンをクリックして、画像を挿入したファイルをダウンロードしてください。
PDFに画像を追加する際、どのような修正ができますか?
ドキュメントに写真を挿入したら、それで終わりではありません。画像の編集には以下のようなオプションがあります:
1. 画像のサイズ変更
画像を大きくしたり小さくしたりしたい場合は、PDFエディタで写真をクリックし、上部メニューから「画像を編集」を選択することで、サイズを変更することができます:
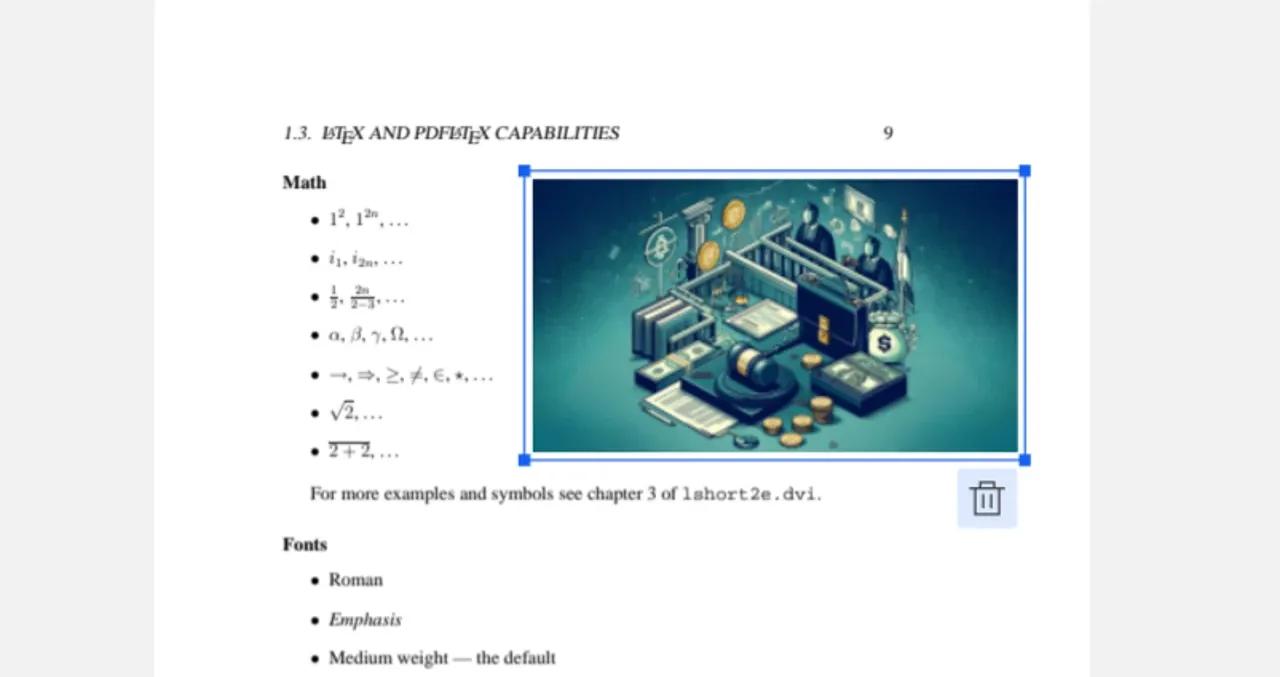
写真の四隅を押さえたまま、指やマウスを左右に動かすと、画像がお好みのサイズにリサイズされるのがお分かりいただけるでしょう。
2. 写真を別の場所に移動する
トップメニューの「画像の編集」を選択し、画像をクリックして画面上を移動するだけで、画像を好きな場所に移動して配置することができます。
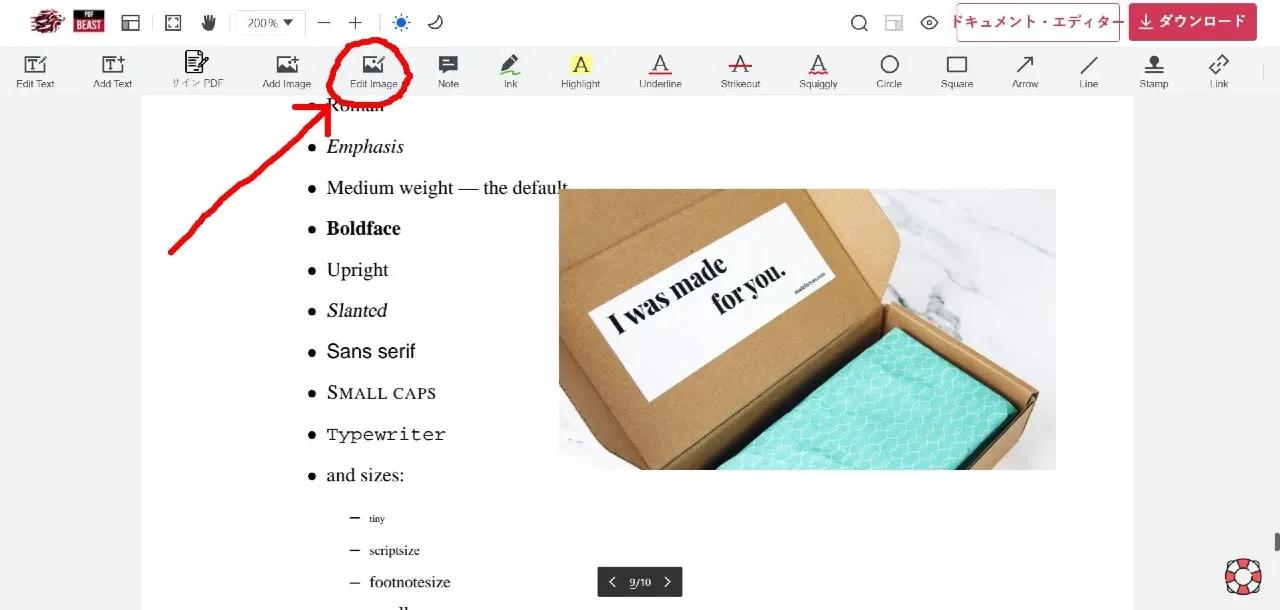
この手続きは、携帯電話からもパソコンからも有効です。
3. PDFに挿入された画像を回転させる
PDFに挿入した画像を左または右に回転させる必要がある場合は、メインメニューに表示される「画像の編集」オプションをクリックし、画像をクリックして表示されるサイドメニューで「左に回転」または「右に回転」ボタンをクリックします:
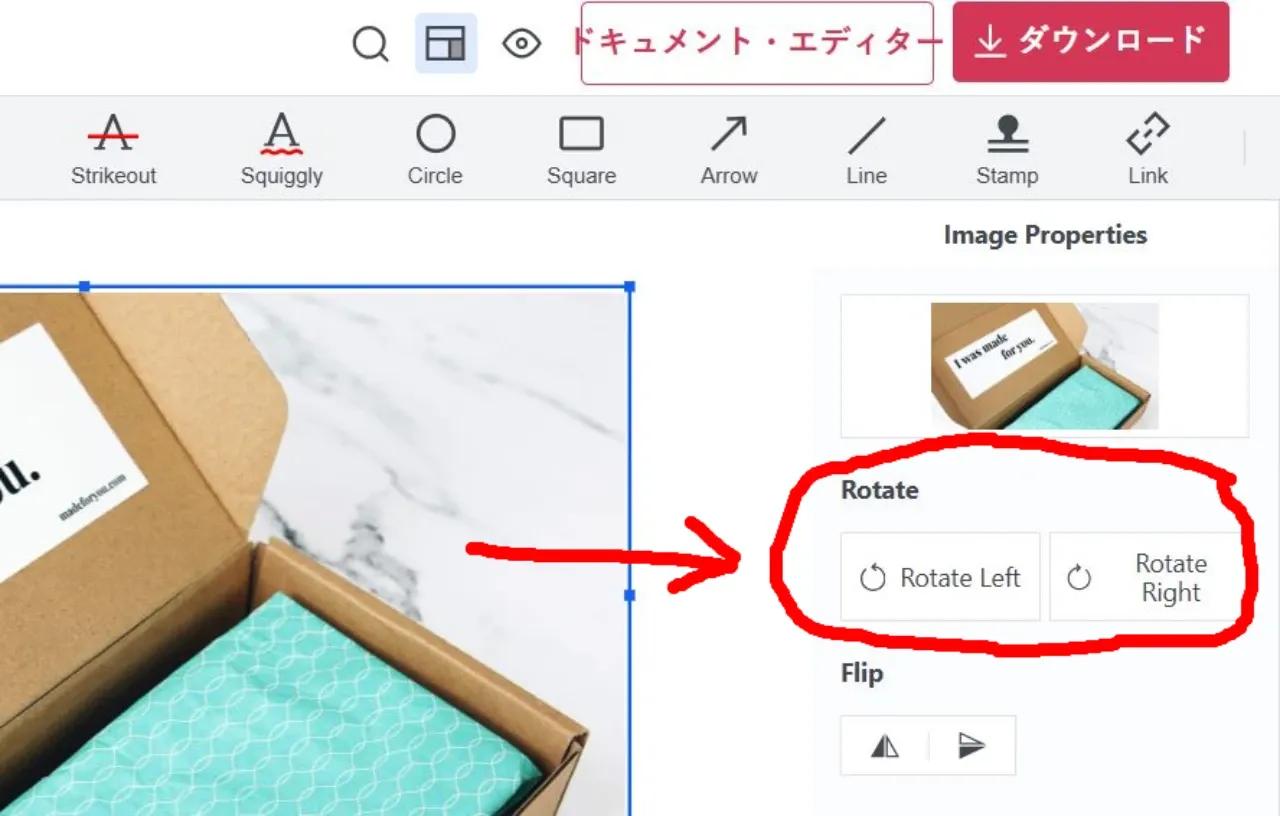
また、画像を縦または横に反転させるオプションもあります。
4. 画像の不透明度を変更する
文書に挿入した画像の不透明度(透明度)を上げたり下げたりできます。
これを行うには、メインメニューの 「Edit image 」オプションをクリックし、画像を選択し、開いたサイドメニューで、不透明度バーをお好みに合わせてスライドさせます。
5. 挿入後に画像をトリミング
画像を挿入した後で、画像に変更を加える必要がある場合、トリミング機能があります。
メインメニューの 「画像の編集 」オプションをクリックし、画像を選択して表示されるサイドメニューで 「その他のオプション 」セクションを探し、そこで 「画像の切り抜き 」オプションを選択します(四角の中に切り抜きのアイコンがあります)。
更新 20/11/2024: 携帯電話やパソコンから弊社のツールを使ってPDFに画像を挿入する方法をより詳しく説明するため、記事を更新しました。さらに、「PDFに画像を追加する際にどのような変更が可能か」のセクションを完成させ、利用可能な新機能を追加しました。また、最後に「関連チュートリアル」のセクションを追加し、ご興味のある有用なリンクを掲載しました。



